The purpose of this guide is to show you how to setup your Wage Types for your Employees. These are the general Full time salary Wage types and any other additional Wages you pay your employees.
This is Payroll Setup 5 in setting up your Payroll from scratch. For the Overview and links to all the setup Guides http://service.autosoft.com.au/entries/23105220-Payroll-Setup-Overview-Guide
Wage types are the Normal Salaries and Wages like Base Salary, Casual, Part - Time etc but they are also any other Amounts you may pay the employee.
- Go to Payroll - Category Setup - Wage Type Setup
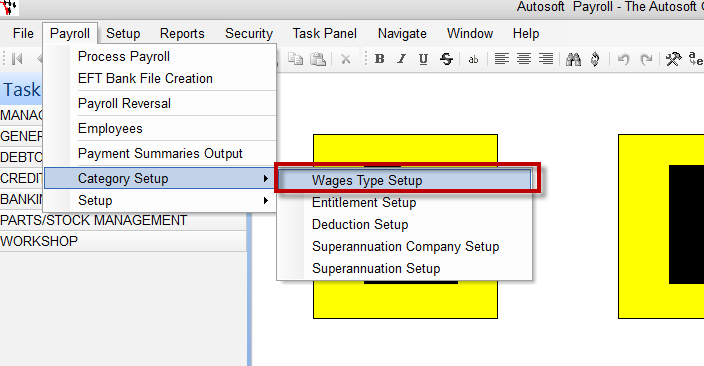
There are already some preset Wage Types Setup so simply press F4 to look at the existing ones in the list to make sure they cover all your Wages and have the correct current values.
The main Wage Types you need to check and should already be setup (but you can set them up from here as well) are;
Base Salary
- Description = The description of this default Wage type is 'Base Salary' but once you select it, you can change it to whatever you wish.
- Entitlement Link = Make sure None is selected as a Salary is not linked to any 1 entitlement.
- Pay Type = Select Salary for Full Time Employees
- Multiply Factor = Leave as 0
- Amount = Leave as 0
- Options = Tick to select Base Wage & Attracts Superannuation
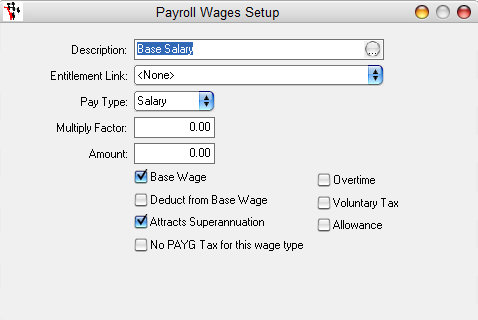
Holiday Pay Taken - Although you will not always pay an employee Holiday Pay in every payroll, you need to have it setup and attached to the Entitlement so that it comes up in the process payroll screen and deducts the Time taken from the Accumulated Entitlement amount.
- Description = The description of this default Wage type is 'Holiday Pay Taken' but once you select it, you can change it to whatever you wish. As it can get confusing with the Wage type and Entitlement for Holidays- make sure the Wage type has something in the description to indicate it is the one to use when they have used their leave.
- Entitlement Link = Select Holiday Pay Entitlement
- Pay Type = Select Hourly
- Multiply Factor = Leave at 0
- Amount = Leave at 0
- Options = Tick to select Deduct from Base Wage & Attracts Superannuation
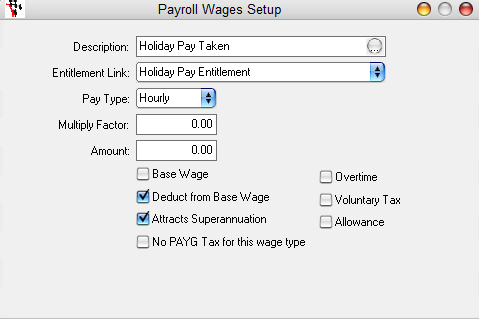
Sick Leave Taken
- Description = The description of this default Wage type is 'Sick Leave Taken' but once you select it, you can change it to whatever you wish. As it can get confusing with the Wage type and Entitlement for Holidays- make sure the Wage type has something in the description to indicate it is the one to use when they have used their leave.
- Entitlement Link = Select Sick Leave Entitlement
- Pay Type = Select Hourly
- Multiply Factor = Leave at 0
- Amount = Leave at 0
- Options = Tick to select Deduct from Base Wage & Attracts Superannuation
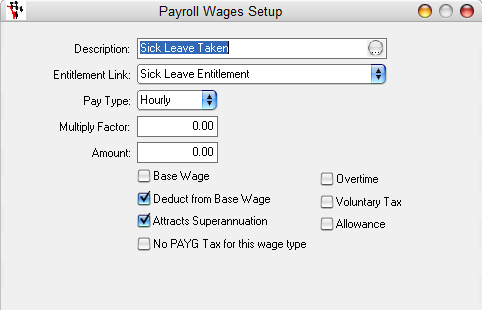
Over Time - There are 2 default ones you can use or change to enter the amount you pay your employees for working overtime.
- Description = The description of this default Wage type is 'Overtime 1.5' and 'Overtime 2.0' but once you select it, you can change it to whatever you wish.
- Entitlement Link = Select None
- Pay Type = Select Hourly
- Multiply Factor = Enter the division of their normal pay they get paid. E.g if they get paid time and a half = Enter 1.5
- Amount = Leave at 0
- Options = Tick to select Attracts Superannuation & Overtime
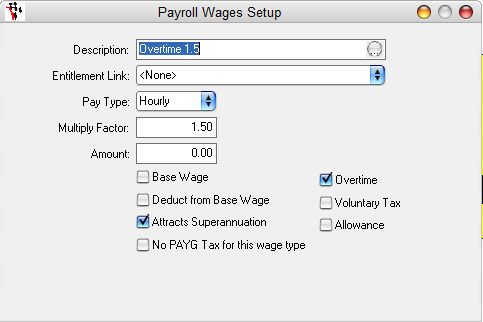
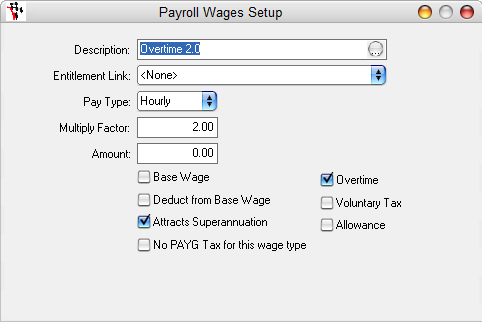
Additional Wage Types
You may want to setup as applicable. Essentially any time you have an Entitlement setup for an amount to accrue, you need to have a Wage Type setup for when it is taken to reduce the amount taken from the amount accrued.
See the Screenshots for examples of the setup. Take time in selecting the Options to make sure they are applicable or not in your scenario.
RDO = see the picture for an example of this setup. NOTE: Only select the Options as applicable
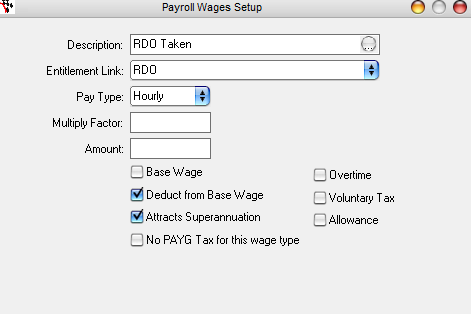
Tool Allowance = see the picture for an example of this setup. NOTE: Only select the Options as applicable, if Tool Allowance is NOT deducted from their Wages and is an additional amount on top of their wages = Do NOT select the option.
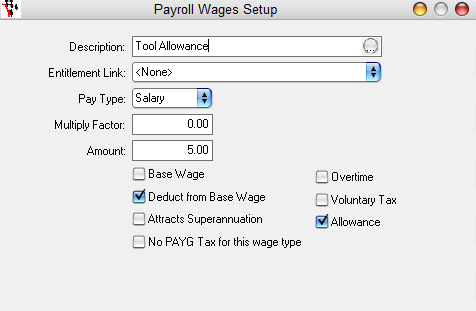
Travel Allowance
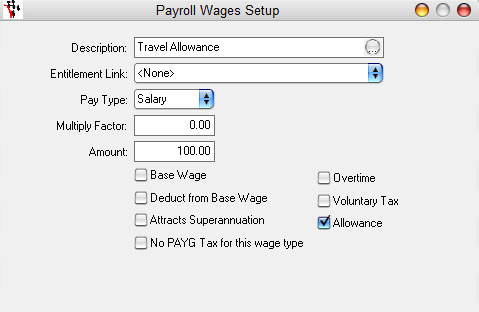
2 Comments