The purpose of this document is to learn how to do a stocktake or stock adjustment in your Autosoft system so you have all inventory in order. Hence, when invoices are made out know what you have available on hand to sell.
This Process has been broken up into 2 Sections - Options for Entering your Count, Reporting on Variances & Finalising your Count.
1. Options for Entering your Count
A. Stock Take Single Item Entry
- Count If you have a lot of parts, this screen makes it easier to search and enter the value for one part at a time. Once you have entered your Count - you still have to go to Stock Count Input to Finalise the Values. To use this option;
- Go to Parts – Stock – Stock Take Single Item Entry
OR
- Go to Workshop – Stock – Stock Take Single Item Entry for Workshop system
- Search and select your Part, if you know the item code you can type it straight in and Tab
OR
- Press F4 to search and you will get the option to click in the Description or any other column of info and start typing to search.
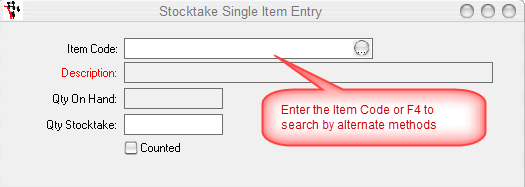
- Enter your correct Stock On Hand Quantity in the Count field
- Make sure the Counted Box is ticked
- This will autotick the Counted Column if you have entered a quantity but if your qty is 0 then you need to tick it manually.
- Once you have entered all your counts, continue to the next section of this guide to Report and Finalise your Count.
B. Opticon Scanner
- This is a mobile scanning device you can purchase from us to use to enter your stock counts - Contact us for a quote on this device and for info on how it works and the user manual see this guide - http://service.autosoft.com.au/entries/21549121-Autosoft-Opticon-Stocktake-Scanner-User-Manual
C. Stocktake Count Input
Please Note: If the part doesn't appear in the list, it could be a "Buy-In". You will need to tick "Show Buy-Ins" to resolve this
- Enter your Count for all Item in a List. Scroll through the list to find and enter the counts.
- Go to Parts – Stock – Stocktake Count Input
OR
- Go to Workshop – Stock – Stocktake Count Input for Workshop System
- You will now see that you have all your parts that you stock on hand listed.
- Click on the Column Headers to sort the list by that header to make it easier to find the Part you need to enter the count for. You can also use the filters at the bottom and it is also a good idea to click the option to Show Buy Ins (as if there are stock levels of these, they should be checked too)
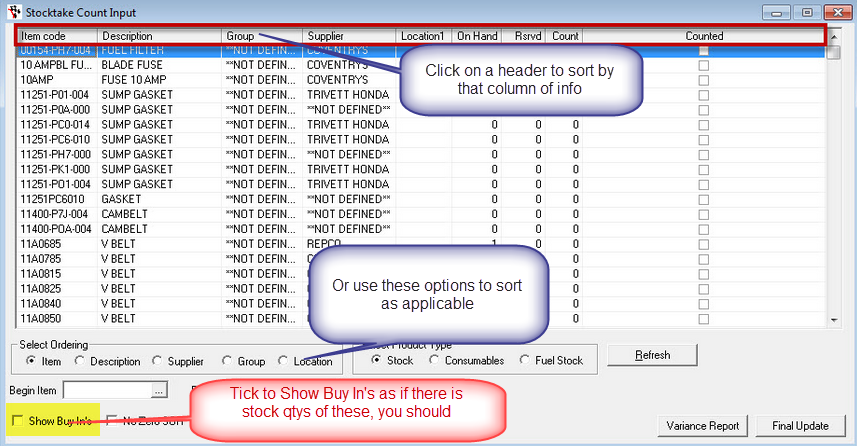
- Enter your correct Stock On Hand Quantity in the Count column
- Make sure the Counted Box is ticked - This will autotick the Counted Column if you have entered a quantity but if your qty is 0 then you need to tick it manually.
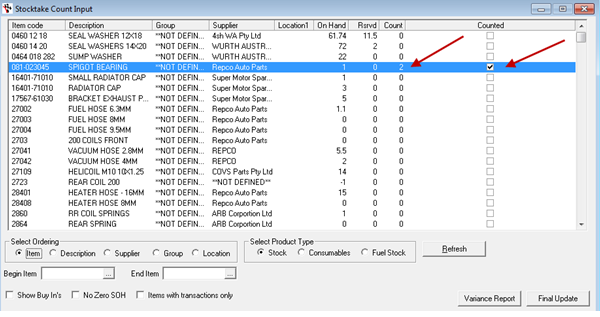
- Continue for all the Parts and you can do this process over any period of time.
2. Reporting on Variances & Finalising your Count
- Enter your values by any of the options above;
- Go to Parts – Stock – Stocktake Count Input
- Go to Workshop – Stock – Stocktake Count Input for those with workshop system
- All the Counts you have entered will show in the list with a tick in the Counted column for all that have been completed.
- You can still update your Count by entering the qty in the Count column.
- Click on Variance Report to give you a report of all the differences in values

- A pop up message will ask “Does your stock take include reserve stock?”
- Select click Yes or No as applicable
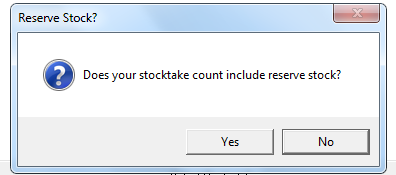
- Double check the variances and the Values on the Report.
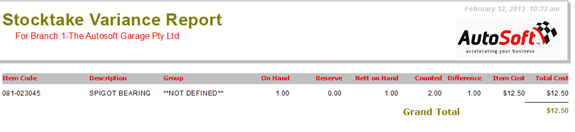
- If Adjustments need to be made, you can close the report and re-enter the Count.
- Once you are sure all the Counts your have entered and the Variances are correct - Click on Final Update

- Message will appear in front of you “Process stocktake final update?”
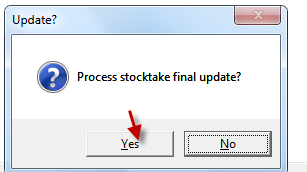
- It will ask you if you want to print a variance report – Print it off if you didn't the first time
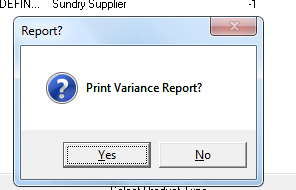
- Again it will ask you about “Does your stocktake count include reserve stock?”
- Click on Yes or No
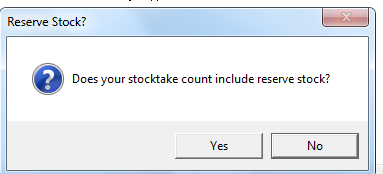
- The system will now put a message up on the screen “Complete. Cost adjustment has been processed to the General Ledger
- Click OK
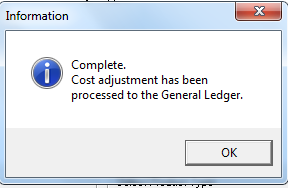
Stock Value Report
Once your stock take is complete, you can run a Stock Value report to check your values and provide to your Accountant.
Reports Console – Stock -
- Stock Value – this report must be run on the date and time it is needed. i.e Run it at the end of trade on the 30th June
2 Comments