The purpose of this guide is to show you how to run the reports you need to work out what you need to pay and fill in on your PAYG Forms then how to put through the payments in Autosoft.
Please be advised this is a guide only, check with your accountant if this guide covers the process as necessary for your business.
This is a 4 step process- Run Payroll Transaction by Employee Report, Filling in your Form, Non Creditor Payment to ATO for PAYG Amount & Non Creditor Payment for Payroll Tax Amount(if necessary)
1. Run Payroll Transaction by Employee Report
In your main Autosoft Program (You can also run this report from Payroll but you can not do Non Creditor Payments in the Payroll Program)
- Go to Reports Console - Payroll
- Select Payroll Transactions by Employee
- Select the date range you are paying
- Run
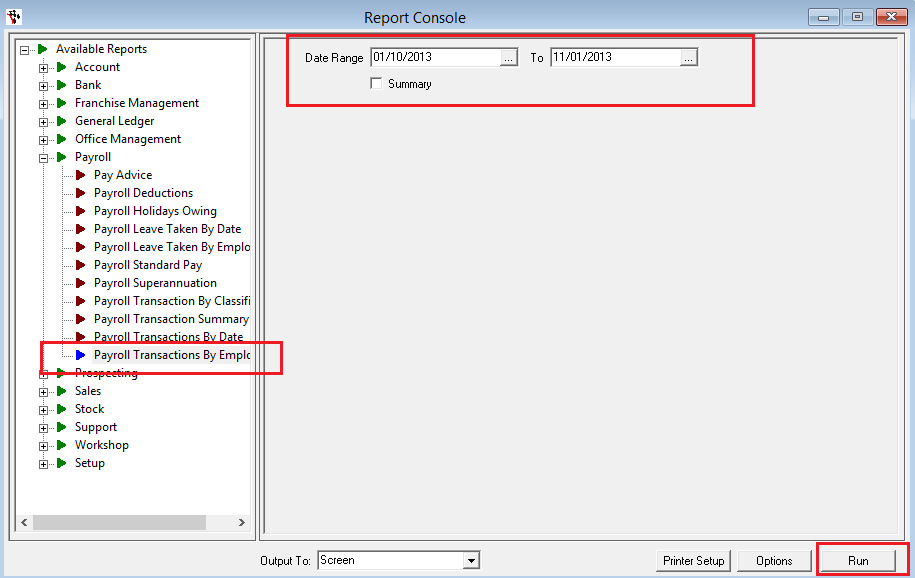
- Click the forward Arrow to go to the Last Page of the Report
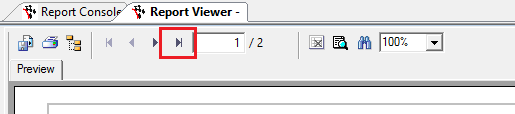
- This Page will show you the Totals you need to fill in your form. Print it if necessary
2. Filling in your Form
As forms may change and you may be doing it online or on paper, we have not included a screenshot but based on the current report format, here is what you look at to fill in;
- Gross amount of your Autosoft Report = W1 Gross Amount on Form
- PAYG amount = W2 PAYG Total on form
- PAYG amount = is also 9 Total Amount on form

3. Non Creditor Payment to ATO for PAYG Amount
- Go to Accounts - Creditors - Non Creditor Payments
- Enter in the Payment Details i.e;
- Payee = enter in the name of who you are paying e.g ATO
- Select the Bank Name = the bank account which this money coming out from (and the Bank Reconciliation will show the payment on)
- Cheque/EFT Number = If you are paying it by cheque, enter the Cheque Number, If you have already made the Payment via Bpay or Direct Deposit enter the Reference Number or otherwise TAB through and this will auto-generate a number for you.
- EFT Payment (export to online banking) = if you are going to pay the payee using Direct Payment or Bpay options in your bank account, then click this option so you can export the payment information from Autosoft to a txt file so you can import it into your online banking
- Enter the Date Posted = the date in which the transaction is being made and will go out of you bank account
- Enter the Amount you are Paying = the PAYG AMOUNT
- Account>> = Select your PAYG GL Account. The default account in Autosoft is 2140, if you have changed your GL Accounts, select your specific GL instead
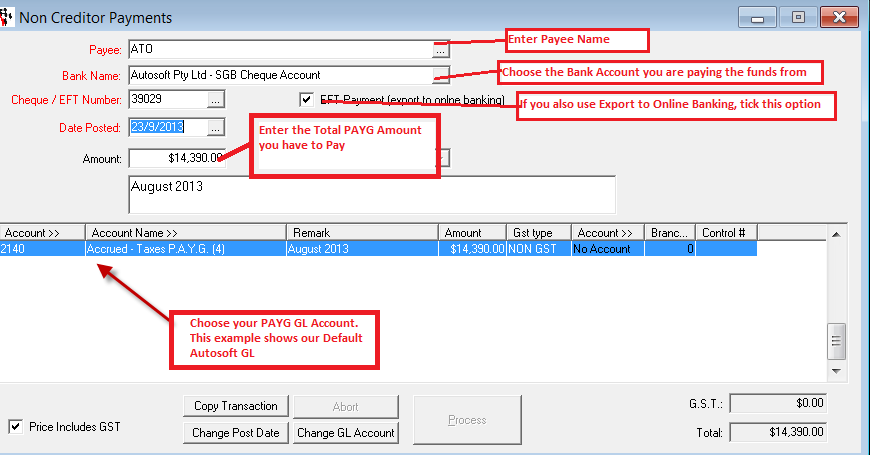
- Process
4. Non Creditor Payment for Payroll Tax Amount(if necessary).
If the ATO has advised you of an additional Monthly Payroll Tax - This is usually an amount a large business has to pay if they are over the Tax free Threshold. Check with you accountant or the ATO for more information on this and where you find out the amount you need to pay.
- Go to Accounts - Creditors - Non Creditor Payments
- Enter in the Payment Details i.e;
- Payee = enter in the name of who you are paying e.g ATO
- Select the Bank Name = the bank account which this money coming out from (and the Bank Reconciliation will show the payment on)
- Cheque/EFT Number = If you are paying it by cheque, enter the Cheque Number, If you have already made the Payment via Bpay or Direct Deposit enter the Reference Number or otherwise TAB through and this will auto-generate a number for you.
- EFT Payment (export to online banking) = if you are going to pay the payee using Direct Payment or Bpay options in your bank account, then click this option so you can export the payment information from Autosoft to a txt file so you can import it into your online banking
- Enter the Date Posted = the date in which the transaction is being made and will go out of you bank account
- Enter the Amount you are Paying = the TAX AMOUNT
- Account>> = Select your Income Tax GL Account. The default account in Autosoft is 2071, if you have changed your GL Accounts, select your specific GL instead
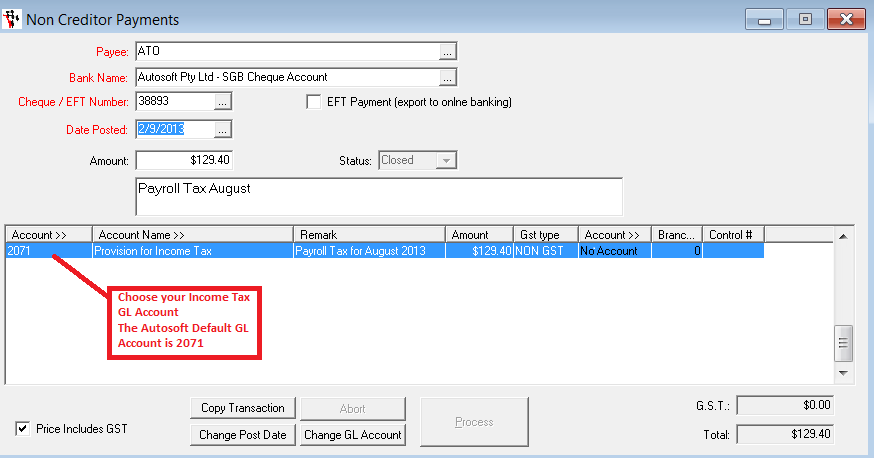
- Process
0 Comments