The purpose of this guide is to show you how to setup the any Entitlements you provide to your employees.
This is Payroll Setup 3 in setting up your Payroll from scratch. For the Overview and links to all the setup Guides http://service.autosoft.com.au/entries/23105220-Payroll-Setup-Overview-Guide
- Go to Payroll - Category Setup - Entitlement Setup
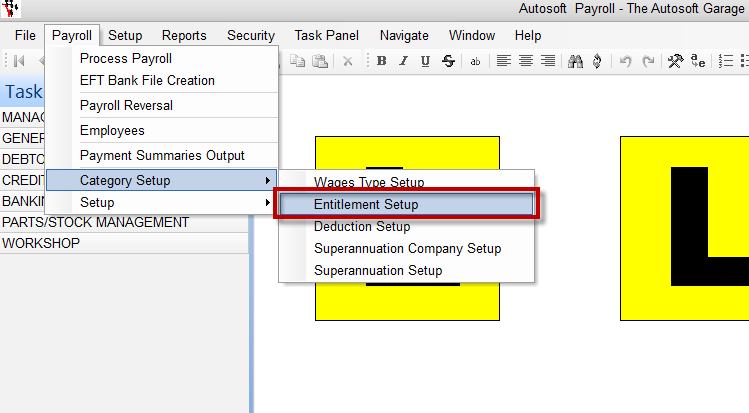
There are already some preset Entitlements Setup so simply press F4 to look at the existing ones in the list to make sure they cover all your Entitlements and have the correct current values.
The main Entitlements you need to check and should already be setup (but you can set them up from here as well) are;
Holiday Pay Entitlement
- Search and Select or Enter the Description Holiday Pay Entitlement
- General Ledger = Drop down the list to select '<None - will use default from system file.>' we recommend you select this as there are already default GL mappings preset in the system.
- Type = pick Holiday Pay
- Hours Per Pay - Enter the Current Hours Per Pay Entitlement you must pay (check the ATO website http://www.ato.gov.au/ OR your goverment regulation for current standards)
- Amount = leave blank
- Carry Over Year = Tick to Select this is so the leave if unused carries over to the next year.
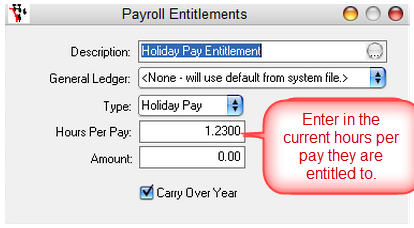
Sick Leave Entitlement
- Search and Select or Enter the Description Sick Leave Entitlement
- General Ledger = Drop down the list to select '<None - will use default from system file.>' we recommend you select this as there are already default GL mappings preset in the system.
- Type = pick Sick Leave
- Hours Per Pay - Enter the Current Hours Per Pay Entitlement you must pay (check the ATO website http://www.ato.gov.au/ OR your goverment regulation for current standards)
- Amount = leave blank
- Carry Over Year = leave unticked this is so the leave if unused does NOT carry over to the next year as this is not generally offered on Sick Leave and resets to 0 as of the end of year.
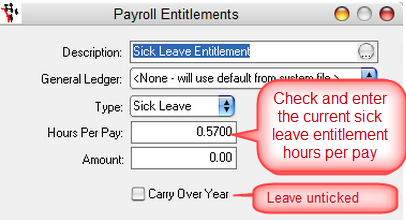
Long Service Leave - This is only applicable to businesses with employees which have reached their long service leave entitlement.
- Search and Select or Enter the Description Long Service Leave Entitlement
- General Ledger = Drop down the list to select '<None - will use default from system file.>' we recommend you select this as there are already default GL mappings preset in the system.
- Type = pick Long Service Leave
- Hours Per Pay - Enter the Current Hours Per Pay Entitlement you must pay (check the ATO website http://www.ato.gov.au/ OR your goverment regulation for current standards)
- Amount = leave blank
- Carry Over Year = Tick to Select this is so the leave if unused carries over to the next year.
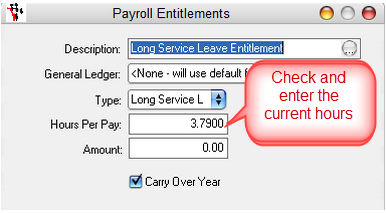
Rostered Days Off - Businesses may manage this separately from the Payroll system but if you have an employee who works ovedrtime in order to get a RDO, then this may also be setup as an Entitlement and a Wage Type.
- Enter the Description RDO
- General Ledger = Drop down the list to select '<None - will use default from system file.>' we recommend you select this as there are already default GL mappings preset in the system.
- Type = pick RDO
- Hours Per Pay - Enter the Current Hours Per Pay Entitlement the employee accumulates
- Amount = leave blank
- Carry Over Year = Tick to Select this is so the leave if unused carries over to the next year.
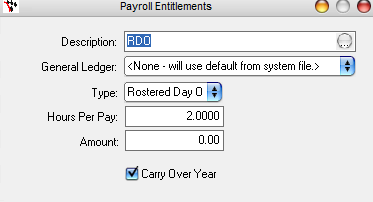
You can set up any other Entitlements you may also give your employees and you want to accumulate. Generally other additional Amounts given (like tool allowances, commissions etc) are setup as Wage Types.
Entitlements need to be followed with a Wage type so that when an employee uses their entitlement, the amount they have taken is reduced from their accumulated amount.
0 Comments