The purpose of this guide is to explain how to setup a Full Time Employee.
NOTE: If you are setting up your full Payroll - you must have already done Payroll Setup 1-5 For an Overview of the Setup Process- See this guide
This is Payroll Setup 6 - How to Setup Full Time Employees. This is the last step in the main setup guides and will also be used every time you get a new full time employee.
- Payroll – Employees
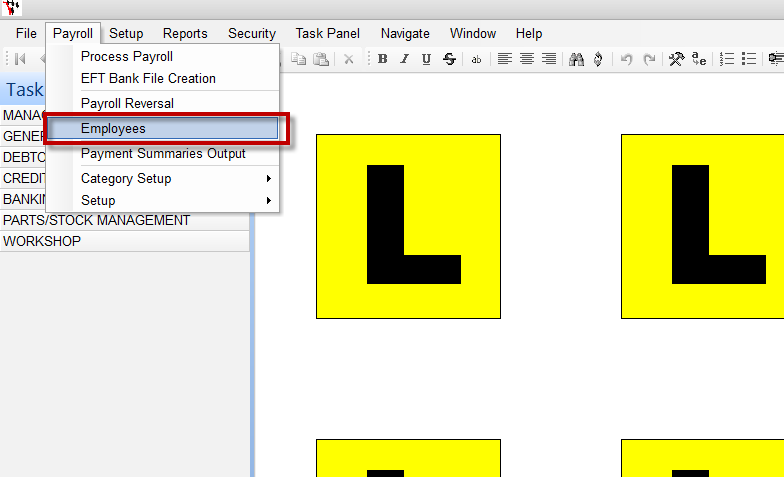
- Enter the contact Details of your Employee (remembering in Autosoft red fields are required info and black are optional) mainly;
- Surname
- Given Names
- Address
- Email Address & Tick the Option (if applicable) for Email Payslip if your Employee wants their Payslip to be emailed to them instead of Printed.
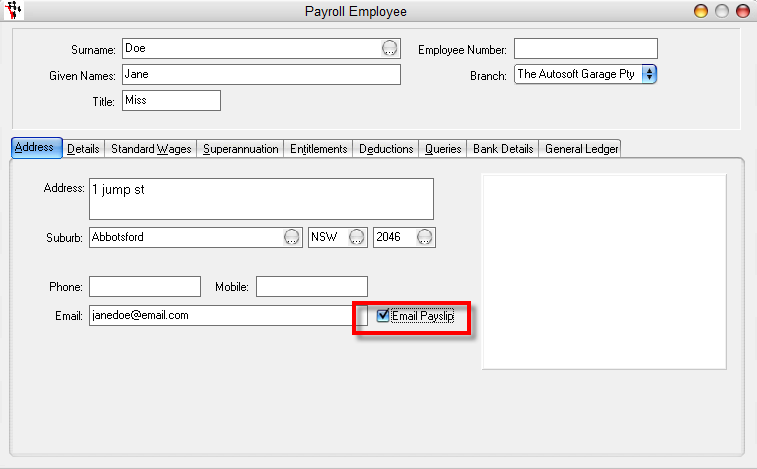
- Go to the Details Tab – Enter further Employee Details mainly;
- Tax File Number
- Start Date
- Pay Period = Choose the Option as per how often you process your payroll. i.e Weekly, Fortnightly or Monthly
- Pay type = Choose if they are Salary
- Hourly Rate = This is their Rate before Tax. Even if this is a Full Time Employee, enter the the hourly amount their Base Salary equals to. (To work this out; Base Salary % 52 % Hours worked per week = Hourly Rate)
- Hours Per Week = Enter the Min Hours they work for their Base Salary (This can be amended when processing their payroll if they did not work these hours)
- Days Per Week = Enter the Min Day they work for their Base Salary (This can be amended when processing their payroll if they did not work their Full Days by the number of Hours they were sick/on leave/etc)
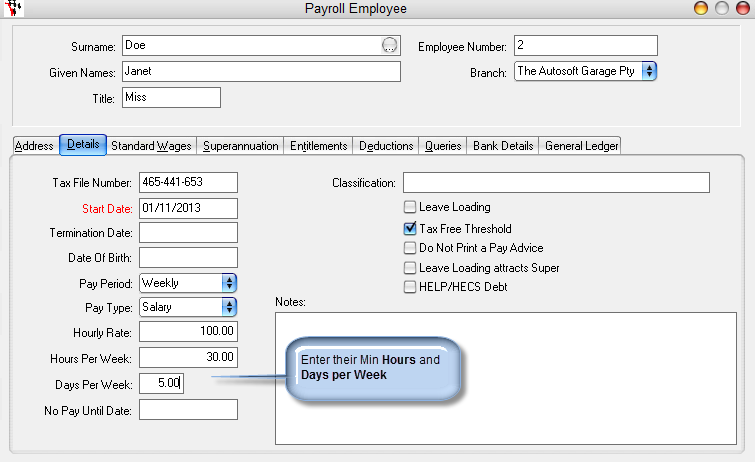
- Standard Wages Tab – Select the Base Salary Wage Type and Other Wage Types you want to default in the Process Payroll screen and their amounts as applicable. As per the setup guides, we recommend you Add 3;
- Base Salary
- Holiday Pay Taken
- Sick Leave Taken
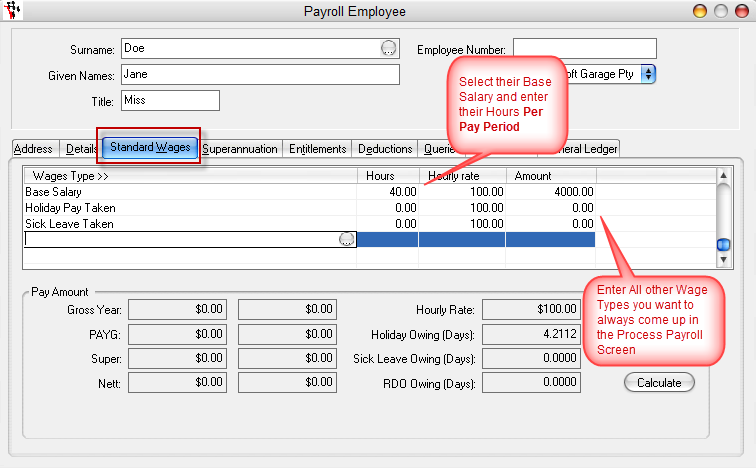
- To Check if you have entered the Correct Amounts - Click on the Calculate button to give you your Yearly totals.
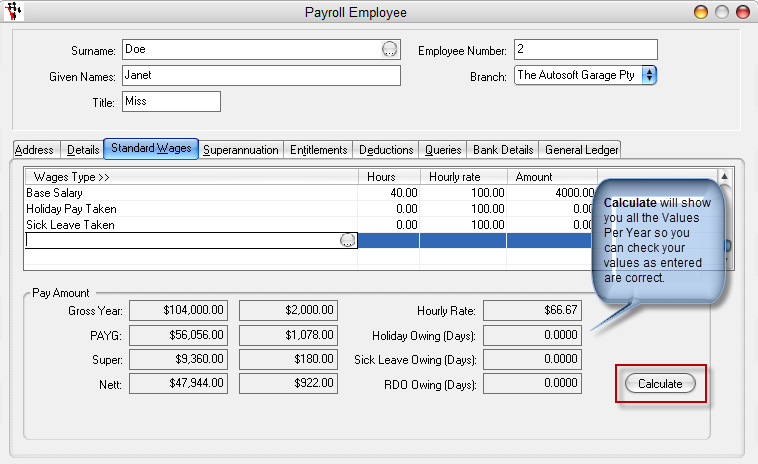
- Superannuation Tab - Select their Super Company and Enter their Super Membership or ID number. You dont have to enter the amount, this will automatically calculate during the process payroll based on your Superannuation Setup %
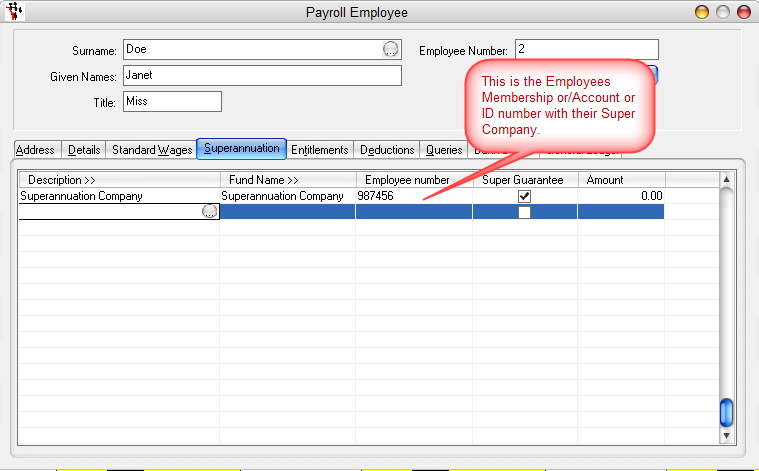
- Entitlements Tab - Select the default Entitlements and Enter the Amounts as applicable. This is generally (but may inc more);
- Holiday Pay Entitlement
- Sick Pay Entitlement
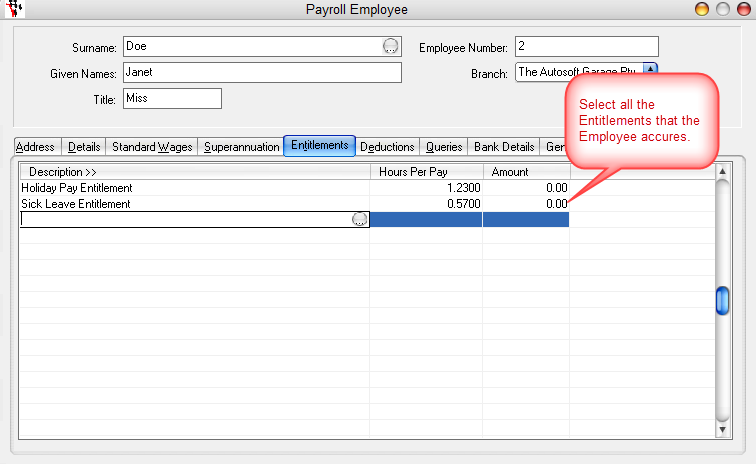
- Deductions - If you have any Deductions you want to always deduct from the Employees Pay, then select them and enter the Amount Per Pay to be deducted.
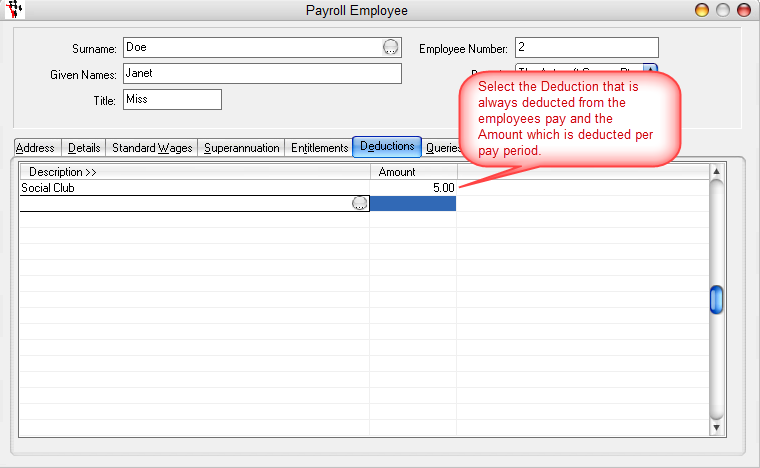
- Bank Details - Enter your Employees Bank Account Detials. You can split their pay if they would like using the Amount, Remainder or Percentage options. Please make sure you tab all the way through the line before you save.
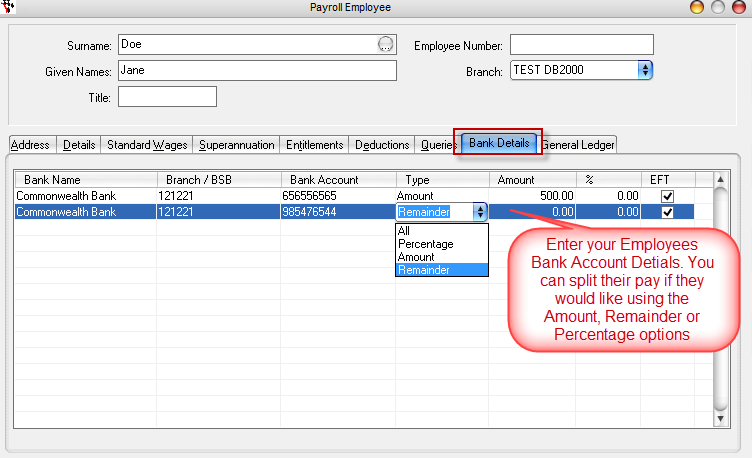
- Enter other details in all Tabs as required but these are the main ones (we DO NOT recommended you change the General Ledger Tab without consultation by Autosoft or an Accountant as there is already default GL mapping pre set up for you so the system defaults should be sufficient)
- Click back in the Surname Field and press F2 to Save
For info on how to setup a Part Time or Casual Employee - see this guide http://service.autosoft.com.au/entries/21827859-How-to-Setup-Part-Time-or-Casual-Employees-inc-Entitlements
0 Comments