The purpose of this guide is to show you how to setup Wage Types and Entitlements for Casual or Part Time Employees of which the Wages and Entitlement amount may differ per pay period. NOTE: The payroll program is an additional program available for purchase through Autosoft. For more info on how to get access to the Payroll Program, give us a call or contact sales@autosoft.com.au.
AS a Casual or Part Time Employee will differ to a Full Time Employee, you have to Setup 3 Sections – Entitlements, Wage Types and then Employee
1. Entitlements– Part time Employees are still entitled to Holiday and Sick Pay so setup both these entitlements
NOTE: This does not have to be done for Casuals as they are not entitled to Leave - Skip to Step 3.
A) Holiday Pay
- Payroll – Category Setup – Entitlement Setup
- Enter in a description for the Entitlement (for example Part Time Holiday Entitlement)
- Select the applicable GL
- Type = Holiday Pay
- Enter the Default Hours and Amount they are entitled to. For info on what the amounts are check the ATO website.
- Make sure ‘Carry Over Year’ option is ticked
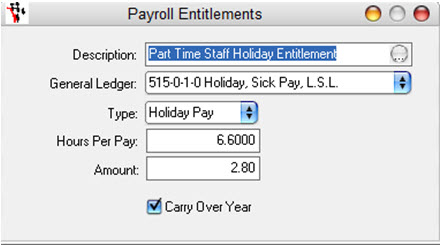
B) Sick Pay
- Payroll – Category Setup – Entitlement Setup
- Enter in a description for the Entitlement (for example Part Time Sick Leave Entitlement)
- Select the applicable GL
- Type = Sick Pay
- Enter the Default Hours and Amount they are entitled to. For info on what the amounts are check the ATO website.
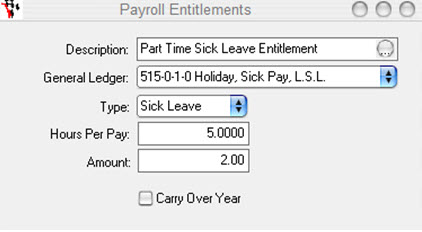
2. Wage Type Setup – The Wage types is the Default Base Amount you will pay the Employee and you also setup the Holiday and Sick Leave Taken as Wage types so they deduct from the Base Amount (as applicable for Part-Time Employees).
A) Part Time Base Wage
- Payroll – Category Setup – Wage Type Setup
- Enter in a Description for your Wage Type (for Example Part Time Base Wage)
- Select Hourly
- Enter the Amount Per Hour
- Make sure Attracts Super and Base Wage options are ticked
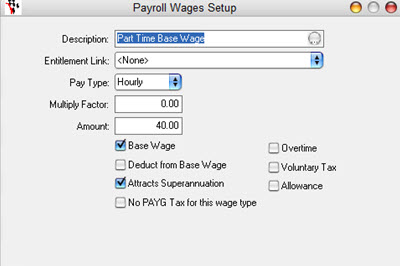
B) Holiday and Sick Leave Wage Type Setup – Setup an additional 2 Wage types for their Holiday Pay Taken and Sick Pay Taken with same options ticked as per the screenshots.
NOTE: This does not have to be done for Casuals as they are not entitled to Leave.
Part Time Holiday Pay Taken
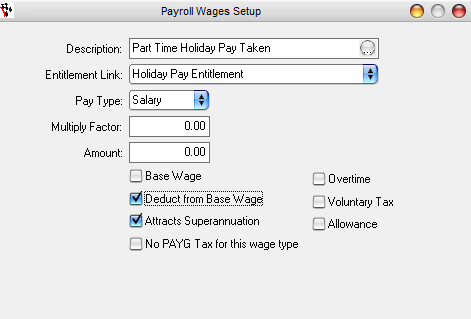
Part Time Sick Leave Taken
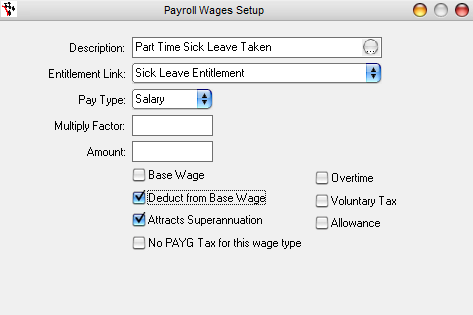
3. Employee setup – Now that the above is created, you can create or edit the Employee and attach the setup as above as follows.
- Payroll – Employees – Enter Details or Search and Select Employee
- Details Tab – Enter the Pay Period – Pay type – Hourly Rate – Hours Per Week and Days Per Week with the general default amounts for the employee (and enter any other details as necessary)
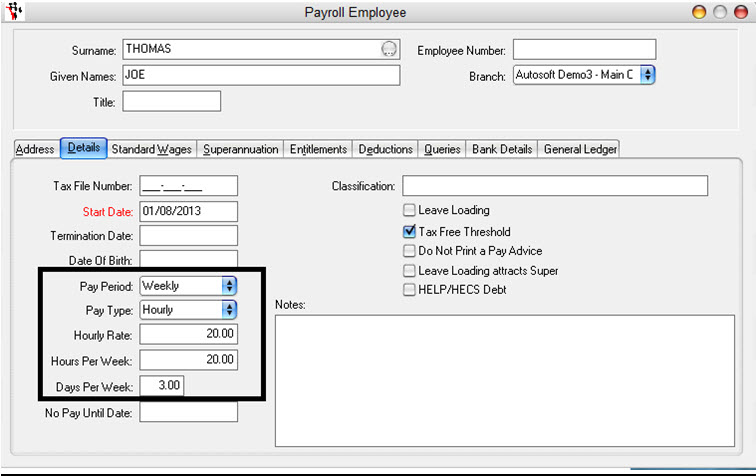
- Standard Wages Tab – Search and select the Wage Types that you want to default in the Process Payroll screen and their amounts as applicable
NOTE: You do not have to add the Lines for Holiday and Sick Pay as for Casuals as they are not entitled to Leave
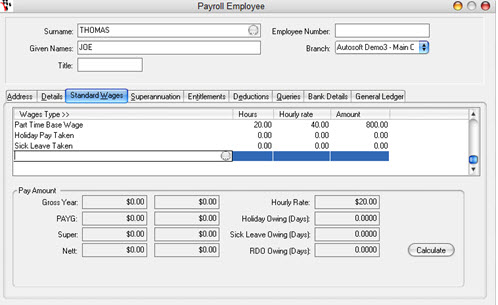
- Entitlements Tab-Search and Select the default Entitlements and Enter the Amounts as applicable
NOTE: You do not have to add the Lines for Holiday and Sick Pay as for Casuals as they are not entitled to Leave
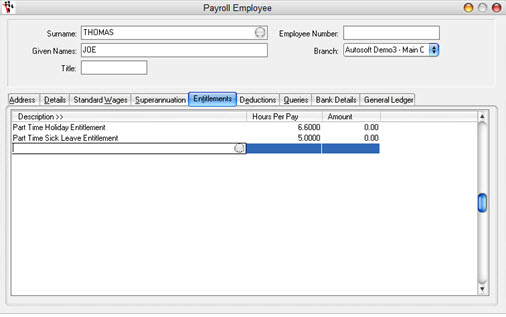
- Enter details in all other Tabs as required.
When processing your normal payroll you can simply amend the details for the Casual or Part Time Employee if they worked any differing hours from their default setup or if they took any Leave,the same way you would with your Full Time Employees.
0 Comments