The purpose of this document is to learn how to assist Accounts/Payroll reverse either an entire payroll run or an individual employee’s payroll.
- Click Payroll menu - Select Process Payroll - Click on the Reference number to bring up the Payroll that was processed in error
- Click on the Payroll menu again - Click on Payroll Reversal
- To Reverse a Payroll Transaction, you have to manually duplicate the Processed Payroll details in the Reverse Payroll screen, therefore to make this easier we recommend you have both these screens open and move them side by side so you can easily compare the 2 screens you are looking at.
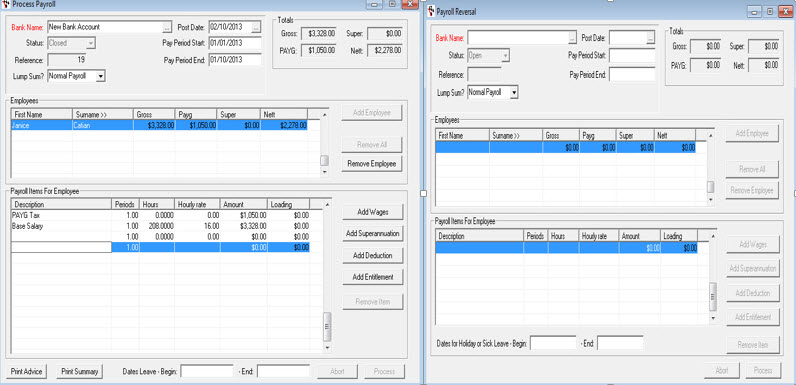
- Start Entering the Reversal Details by Selecting the Bank Account the original was processed from
- Post Date: Enter the date it needs to be reversed on
- Duplicate all Employes Wages, Entitlements and any Deductions that need to be reversed as per the original Payroll line by line
- Double check the totals
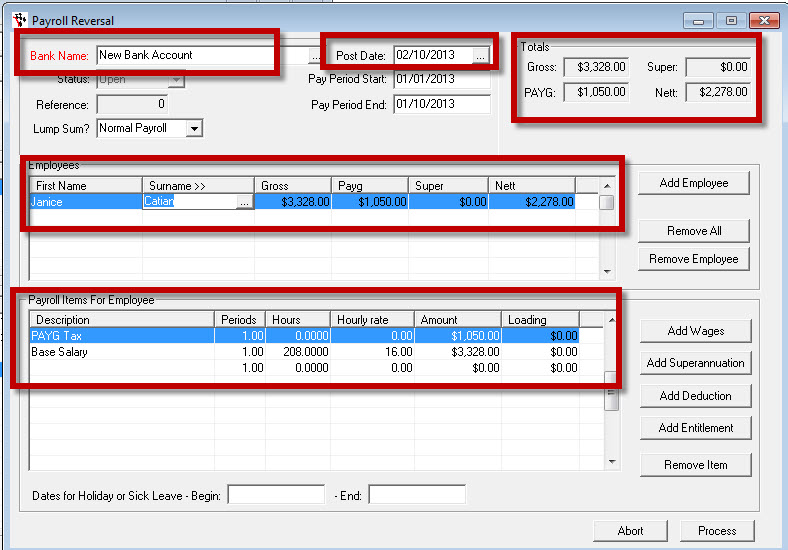
- To Reverse Only Selected Employee’s Payroll Entry
- click Remove All Employees
- then click Add Employee and select the Employee you want to reverse
- Check and duplicate all their Wages, Entitlements and any Deductions that need to be reversed as per the original Payroll
- Double check the totals
- Click Process
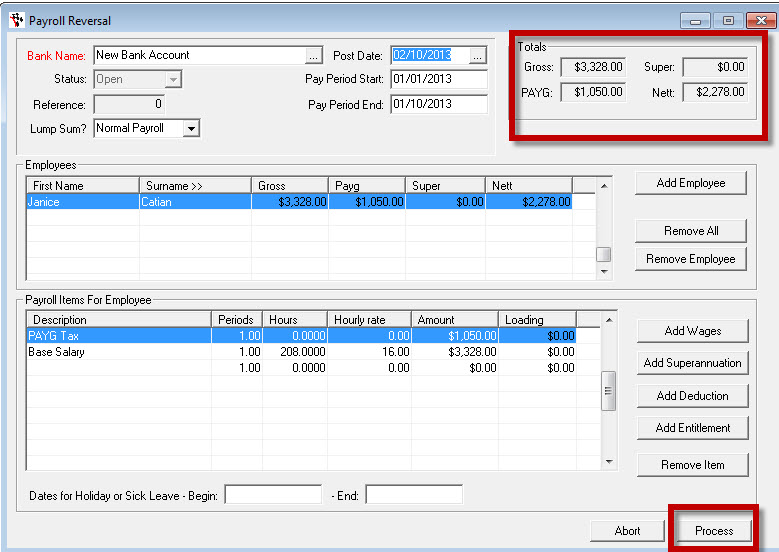
Example - Reverse an employee out of a payroll run.
Let's say that we have processed Robert's pay incorrectly, instead of 38 hours ordinary wages we forgot to pay 7.6 hours sick leave. Rather than delete the entire payroll we choose to reverse Roberts pay only.
Step 1 - Recall the payroll in question onto your desktop, and select Robert's pay. Whilst leaving the Process Payroll Screen open, open the Payroll Reversal screen at the same time.
Step 2 - Select the bank account and Post date to process the reversal on (Note this will be the same as the original payroll transaction).
- After you enter the date and hit tab all the active employees are loaded into the reversal.
- It is a good practice here to remove all employees by clicking the Remove All button.
- Click Yes to delete all employees.
- Next click the Add Employees button.
- The Employee selection window will appear. From the Available Selections choose Robert and then hit ok and then ok again in the employee selection window.
Step 3 - With both the original Payroll showing in the Process Payroll Window and Just Robert showing in the Payroll Reversal Window duplicate the transaction you wish to reverse as below.
- Be sure to check that all the totals agree, then click the Process Button to post the entry.
- This reversal will post to the GL as the complete opposite to the original payroll, so debits to wage expense will now be contraed out by a corresponding credit. The Payroll ledger information will be reversed also.
Step 4 - With the old payroll information reversed, we can proceed to post the correct information.
- Open a new 'Process Payroll', select the bank and post date for the payroll.
- Once again Remove All employees from the payroll. Next add Robert using the Add Employee function.
- Then proceed to process his pay again, this time with the correct details.
0 Comments