The purpose of this document is to learn how to use the print and close theory in Autosoft. In your Autosoft System you will find in your Invoice Repair Order a button that’s called Print and Close, let me explain to you the process of how this is used and how it will be a great benefit to your day to day running of your business.
The print and close button is used with all cash customer. I allows you to print the invoice off and close it but not actually finalising it. it will sit in your Job control centre as an invoice that is completed and awaiting to be finalised, ready for the customer to agree to once they have turned up to pay for their job that needed to be done for them.
This is a 2 part process. First is to create the invoice and second is to process invoice upon customer's payment.
1. Prepare the Invoice for the Customer
- Find the Booking/RO Job you need to finish OR Start Creating the Invoice/RO from Scratch
- Go to Workshop - Job Centre OR Recall Invoice
![]()
- Find and select the job
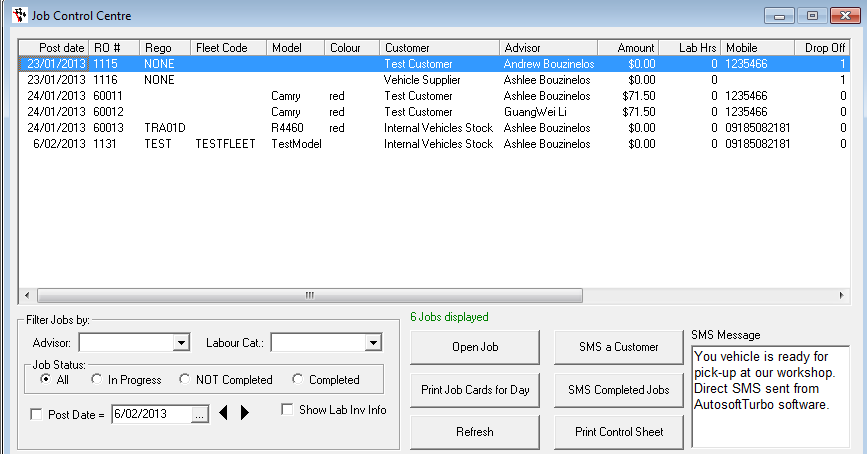
OR
- Go to Workshop- Invoice /Repair Order – Invoice/Repair Order ( Vehicle)

- Select the Existing Rego or Add New Vehicle and enter the Customer and Rego Details and all other headers of the Invoice/RO screen as necessary
- Add all the Chargeable Lines and Details to your Invoice
- Add all Jobs/Parts
- Hours (Mechanic Hours)
- Notes (your Story for the Invoice)
- Click Print & Close button

- Answer messages on the following windows
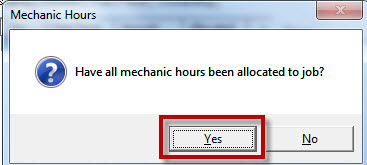
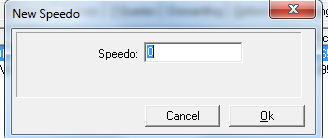
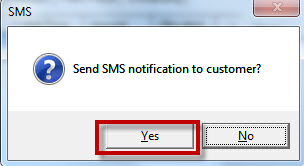
- The invoice will then be printed
- Status of the job will change to "Completed- Awaiting Finalise"
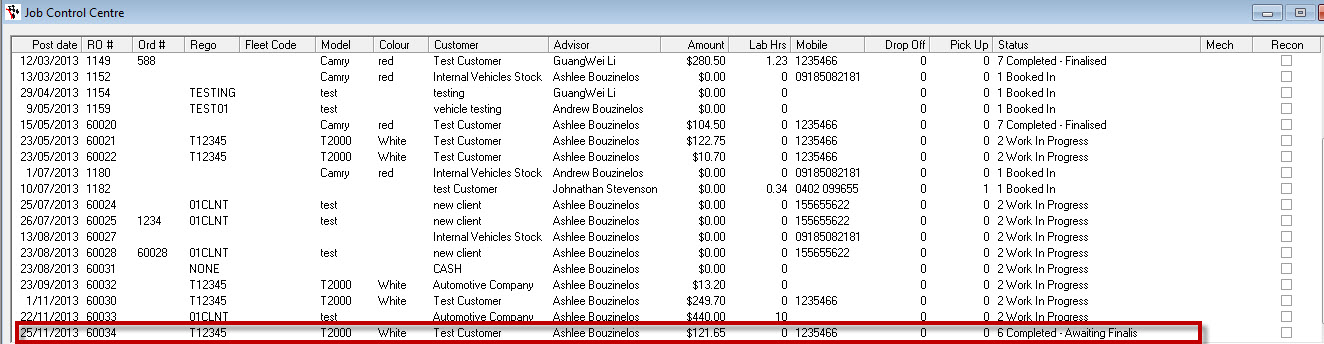
2. Process the invoice upon customer's payment
- Go to the Job Centre or Recall to find and select your Invoice.
- If there are any changes or additions to be made to the invoice;
- Click Unlock button
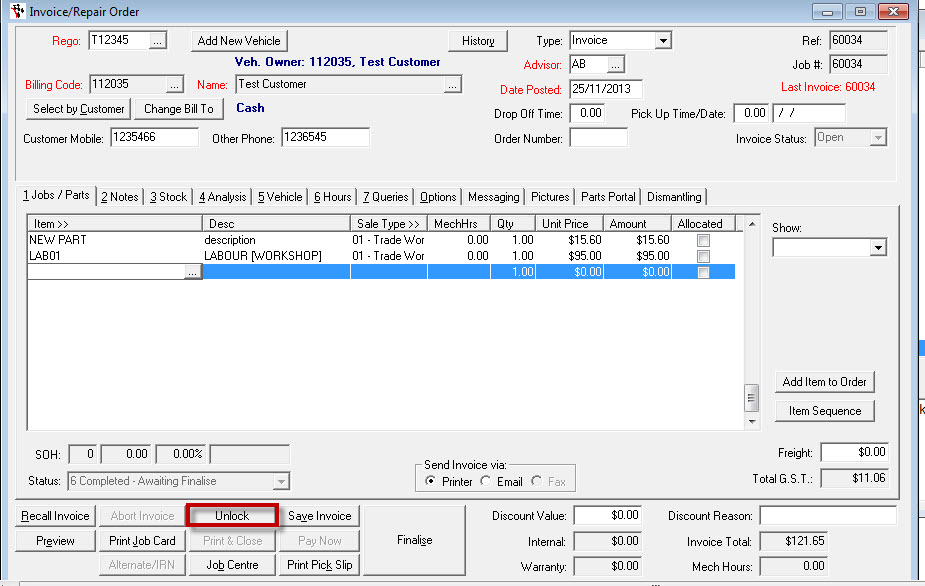
- Add any Extra Lines, Changes or Notes as necessary
- Continue to the next step as upon finalise it will ask if you would like to print another invoice if there has been any changes.
- Click Finalise once needed amendments are done

- Complete other information needed like POS payment details OR if it is an Account Customer, the invoice will have charged to their Account.
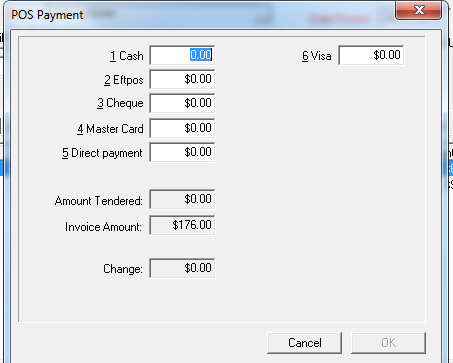
1 Comments