The purpose of this guide is to show you how to process your payroll.
In the Payroll Program
- Go to Payroll - Process Payroll
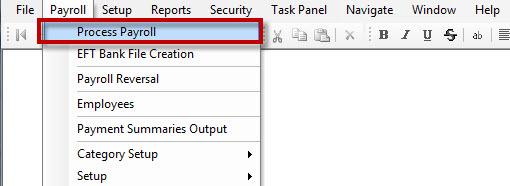
- Enter the Details of the current Pay run you are doing;
- Bank Account - Select the bank account you will be paying the Payroll amounts from
- Post Date - Enter the Date the Funds will be Processed. You Can also Click on the ellipsis or F4 to see already posted payrolls.
- Pay Period Start - Enter the Period Start Date. This will start Auto -populating based on your last closed date.
- Pay Period End - Enter the Period End Date
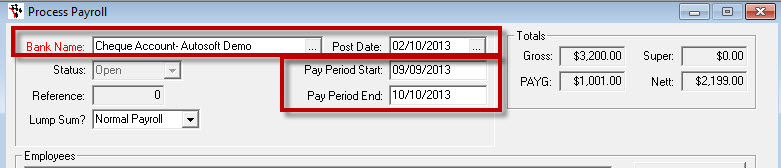
- Tabing will then Bring Up All the Employees in your system and their default amount (as per their Employee Setup) As you click on each individual employee you will notice that the Payroll Items for Employee change in the next section of the screen.
- Click in each of the Lines and if the amount is different to the default for this pay run, you can change hours and/or dollar amounts applicable. IF an Employee has taken Leave - enter the Leave amounts FIRST (before adjusting their normal hours)
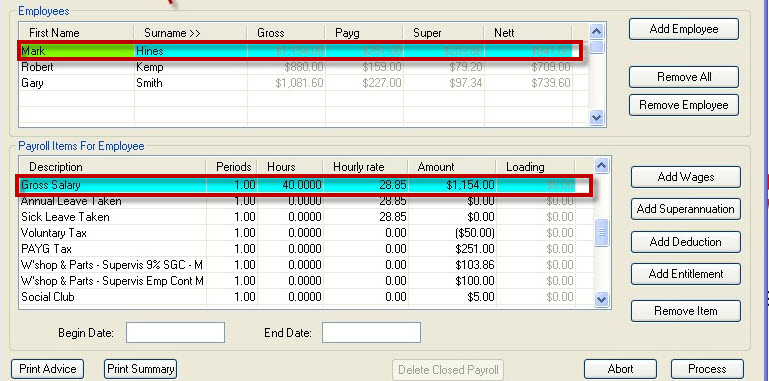
NOTE: Changing rates, amounts and hours in this screen will only impact this instance of the payroll. When you run the next payroll they will default the same way that they were originally setup. To permanently change the parameters go to the Employee File, in the Payroll Menu and make the changes there. You will note the PAYG will change to reflect adjustments that you make in the taxable components of the employees profile, it is a good idea to remove the PAYG wage type then re Add it in order to make sure that is calculated properly.
- If Applicable;
- Add Wages - you can add and remove Payroll Items to and from the payrun. Click on this if you would like to add a one off extra Wage Amount.
- Add Superannuation - Click on this if you would like to add a one off extra Super Amount.
- Add Deduction - Click on this if you would like to add a one off Deduction from their Wages.
- Add Entitlement - Click on this if you would like to add a one off extra Entitlement.
- Remove Item - Click on this if you would like to remove one of the Payroll Item Lines.
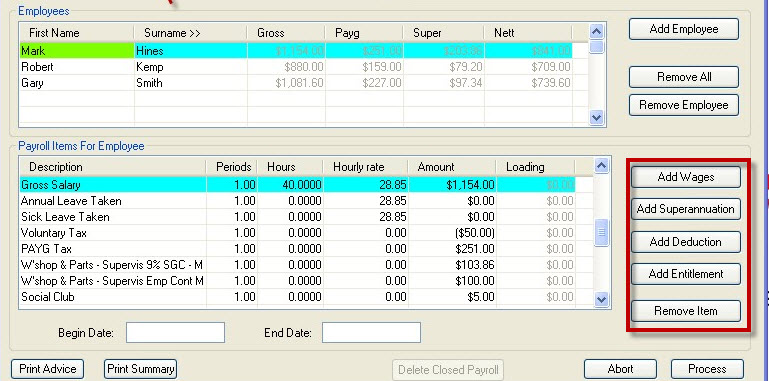
NOTE: Once again if you need to make a permanent addition to the employees standard wages, Super, Deductions or Entitlements, do this in the Employees File in the Payroll Menu. To add to what you are able to select to add in each of these buttons, set them up in the Payroll - Category Setup.
- Dates Leave Begin - End - The Begin and End Date text boxes on the bottom of the section are used for the Sick Leave Taken and Annual Leave Taken wage types, they do not calculate hours but serve as a record for showing which days were taken sick or as holiday leave in the payrun. NOTE: they can only be used on leave wage types.
- Select Print Advice- this will allow you to preview how your pay advice will look like

- Select the option to Print or Email the Pay slips to the employees.
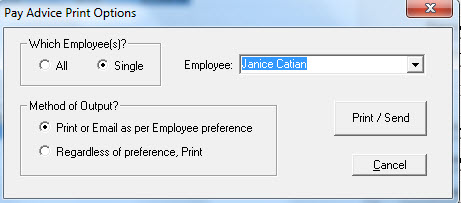
- Print Summary - will Print a summary of all the totals you have entered for the all the listed employees. Print and double check all the amount before going to the next step.
![]()
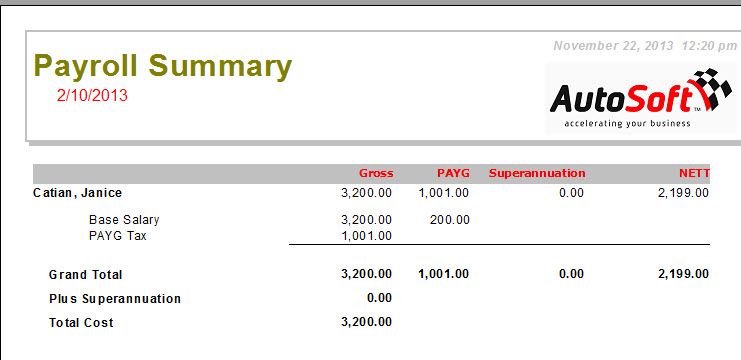
- Process - Is the finalization process of putting through this pay run. It will change its status to closed and posts all the necessary transactions to the General Ledger. Once a payroll has been processed it is posted, it is closed and can not be edited. If you have made a mistake you will have to Reverse the payroll and process it again.
![]()

0 Comments