The purpose of this document is to provide a solution for error message ‘GL Chart is Zero, Returning’ when processing certain transactions
Sometimes when processing a Vehicle, Workshop or Parts transaction the error dialog box below may appear
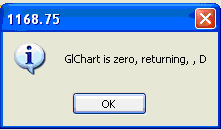
The ‘D’ at the end of the message may be replaced with a different letter, but the rest of the error message is usually consistent. After hitting ‘OK’ the transaction will be ‘backed out due to an error in the transaction’.
This is usually related to the General Ledger Accounts assigned in the group master files being incorrectly set up. To investigate this have a look at the following:
For Vehicle Transactions:
- Look at the Stock number in the Vehicle Inventory File and see what Vehicle Group is listed
- Check the Vehicle Group File
- Make sure all the GL account listed in the Vehicle Group file relate to existing and legitimate GL accounts
- Re-select the GL accounts in the vehicle group file by clicking the down-arrow and re-selecting the GL accounts from the available selections list, just in case there is a typo somewhere or something equally mundane causing the error
For Workshop Transactions:
- Look at the Job Codes and in the Job Code Maintenance see what Group is listed
- Check the Product Group Master File
- Make sure all the GL account listed in the Product Group Master File relate to existing and legitimate GL accounts
- Re-select the GL accounts in the vehicle group file by clicking the down-arrow and re-selecting the GL accounts from the available selections list, just in case there is a typo somewhere or something equally mundane causing the error
- Also look at the Workshop Sales Types that are on the Workshop Invoice and check the Workshop sale Types under the Workshop menu option for the GL accounts setup and repeat the above steps
For Parts Transactions:
- Look at the Invoice and in the Stock Master File for the product(s) on the invoice see what Product Group is listed
- Check the Product Group Master File
- Make sure all the GL account listed in the Product Group Master File relate to existing and legitimate GL accounts
- Re-select the GL accounts in the vehicle group file by clicking the down-arrow and re-selecting the GL accounts from the available selections list, just in case there is a typo somewhere or something equally mundane causing the error
In almost ALL cases involving this message the answer is a reference to an invalid GL account
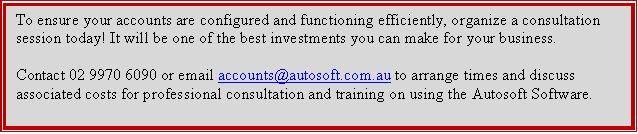

1 Comments