The purpose of this document is to show you how to update your Autosoft version. This will enable you to enjoy the new features and innovations that Autosoft offers to its clients from time to time. We recommend you do the update at a time which is not busy and you are able to be out of Autosoft for up to 1 hour.
1.To check if you have the latest version of Autosoft, Go to;
- Autosoft - Help – About
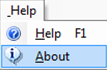
- The version number and date will be listed here
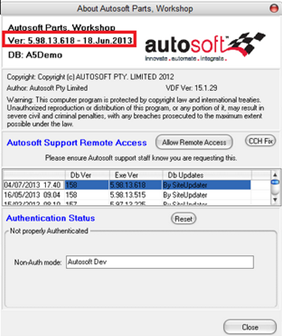
Note: We do not set date Updates so check this against the Version Number and Date on our website to see if you have the most current version.
2. Exit out of Autosoft on all PCs
3. On your main server PC - Before applying the update, Run a Backup
http://service.autosoft.com.au/entries/21106542-How-to-Backup-your-Autosoft-Database
4. Check http://members.autosoft.com.au/Updates/ for the latest password
5. To access the Latest Autosoft Version in go to;
- Go to http://members.autosoft.com.au/updates/
- Log into the members area-Enter your Username and Password
-
LOGIN = Username: Your Business NamePassword: Your Autosoft Account Code (x2)NOTE: You can find out what your code is by calling us or find it on an invoice we have sent you
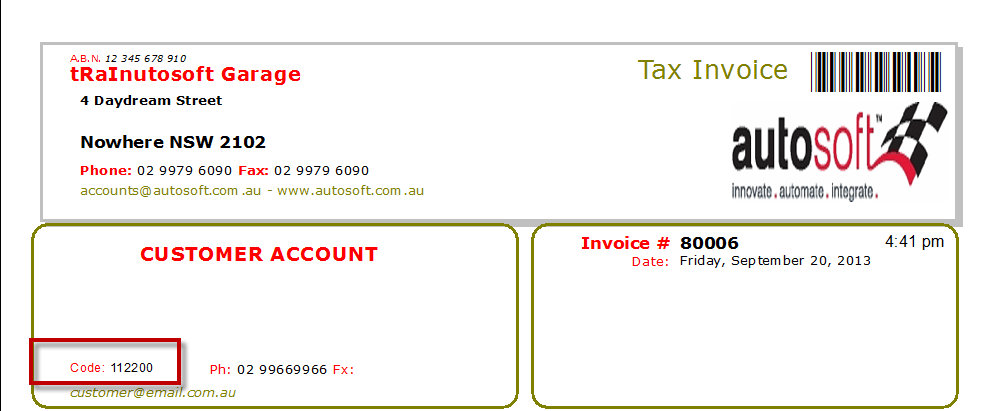
- The Latest Update, a Procedure Guide and any available information will be available here.
6. On your main server PC - Apply the Update- Click on Download Update
- Follow the Prompts by clicking Run
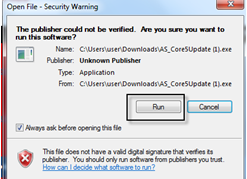
- Click Next
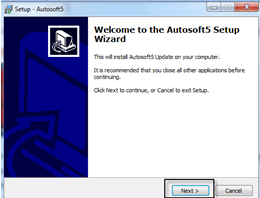
- Type the current PASSWORD and click Next
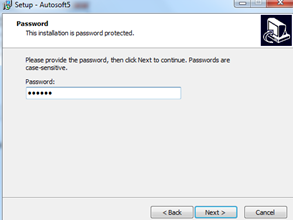
- Click Next
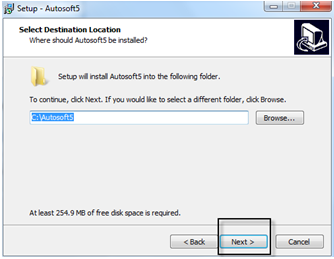
- Click Install
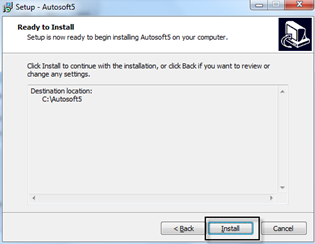
- Wait for it to extract the file- this may take up to 30 minutes
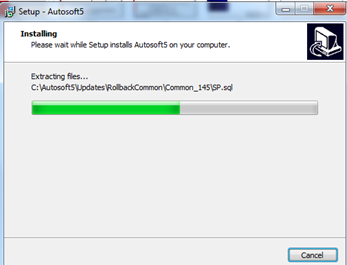
- Tick the database(s) that you want to update and click Update.
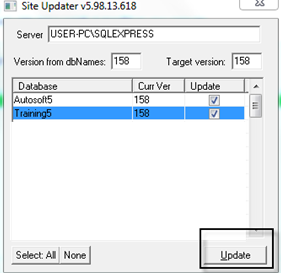
- The screen will show you information on what has been updated;
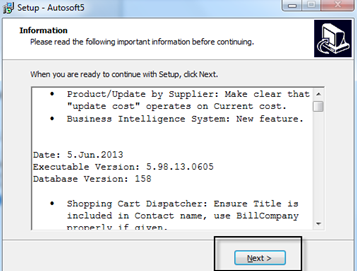
- Click Next
- Click Finish
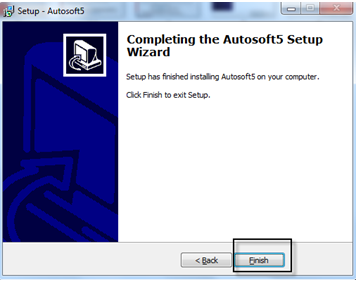
7. Recheck your Autosoft program version if it successfully updated (see step5).
For info on what the Latest Update Includes - see this newsletter http://service.autosoft.com.au/entries/21745179-Autosoft-Latest-Version-Update-Newsletter



65 Comments