Fortunately, there are a few ways to backup your Autosoft database and none of them are difficult. To fully protect your Autosoft data, two rules should be observed:
- A backup should be run at least once per day.
- The backup file should be stored somewhere other than the same hard disk as the Autosoft database, and preferrably off-site. External Hard-Drives, CD/DVD backups, Flash Memory drives, a different computer - these are all good options.
- If the Back Up Program Icon is not on your Desktop; on your main PC Go to;
- My Computer - C: Drive - Autosoft5 - Programs - Backup
- Double click on the Icon to open the program &/or right click on it and select the option Send to > Desktop (create shortcut)
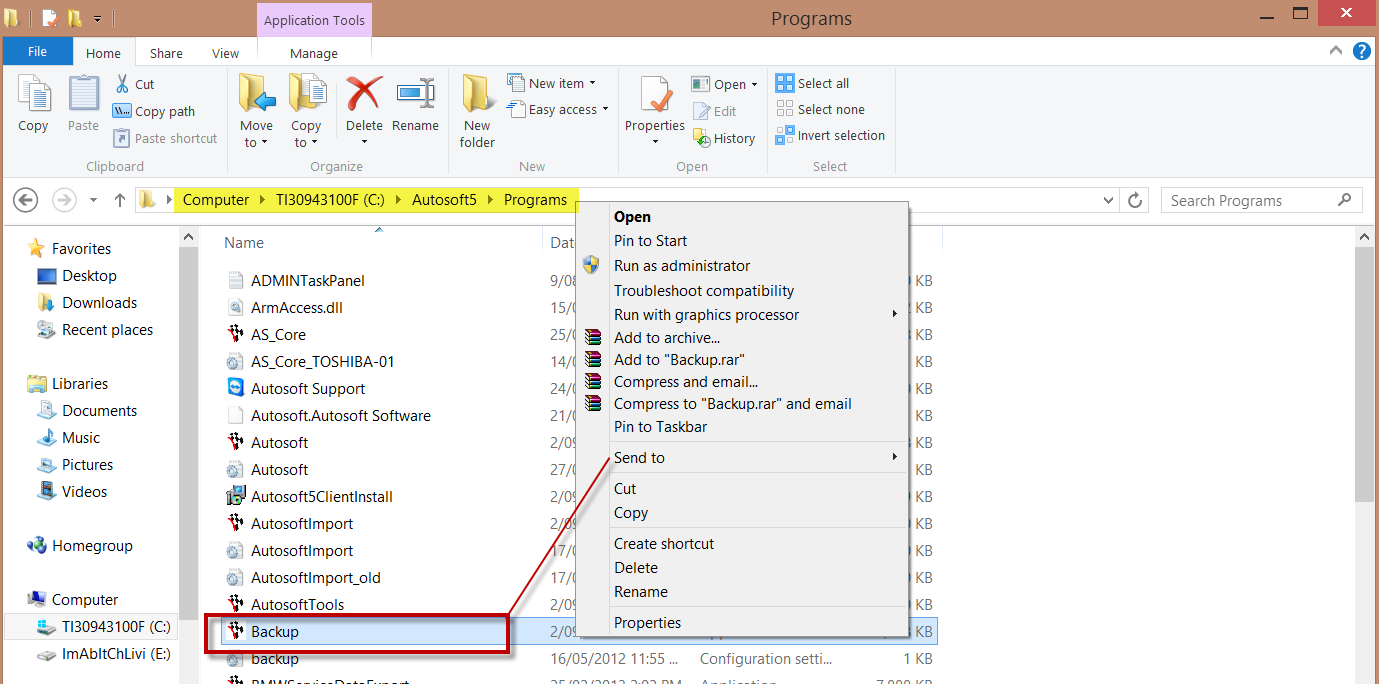
Backup Method 1 - via the Desktop Autosoft Backup icon
It is best (though not compulsory) if all users are out of Autosoft before running a backup.
After the Autosoft installation has been done there will be a backup icon on the desktop. Double-clicking on this will open up the settings page for the backup. The first time you run Backup, adjust the settings on this screen to be as you normally want (see below) then click on "Save Screen Values" so that these values come up by default next time the backup program is run. After that, running the backup is as simple as clicking on the "Backup" button.
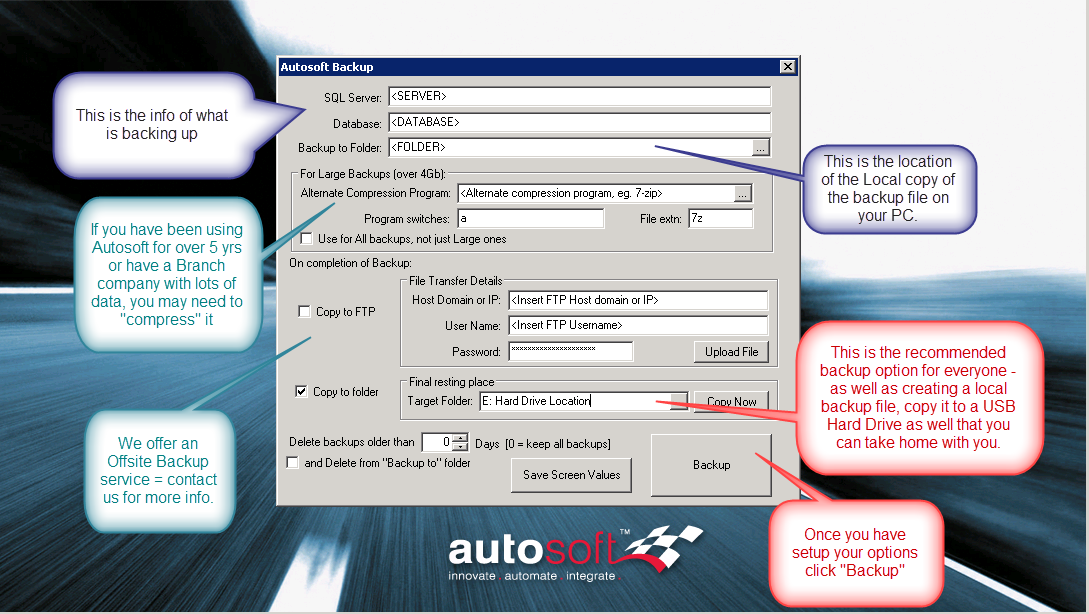
- SQL Server: is the name and Database which should have already been setup during the installation process. If not, see the section "Locating your SQL Server and Database names" below.
- Backup to Folder: should be on a local hard drive for optimum performance. The default of c:\Autosoft5\Backup is usually sufficient.
- Delete Backups Older than: If your database is being regularly backed up, you should delete older backups so they do not accumulate and fill up your hard drive. Choose a number other than 0 to delete older backups from the "backup-to folder".
The backup program normally uses the Zip program from Info-zip (http://www.info-zip.org/) to compress everything into a single file. This has a limit of 4Gb for a single file, so if your database is larger than this, you will need to use a different program to do the compression. 7-Zip (http://www.7-zip.org/) is a good, free alternative that Autosoft uses, but you can use anything that can be run from a command line. Note that you will need to specify the location of the program *.exe file plus any program switches and alternate file extension, if relevant. If required, please ask your local IT support for help on this aspect, as it is outside the bounds of Autosoft support.
You should take advantage of the feature which copies the compressed backup file to an alternate location:
- Copy to folder: option allows you to specify an external disk/cd/dvd drive or flash/usb drive/stick. You *could* instead specify this external location as the "backup-to folder", but this will probably be much slower as the file compression process needs fast disk access to work most efficiently. If you didn't check the "Copy to folder" option before running the backup, you can click on "Copy Now" once the backup is finished and before you exit the backup program.
- FTP: option will send the backup file to a computer in a separate location using FTP (File Transfer Protocol). As with "Copy Now", the "Upload File" can be used to manually send the backup to your FTP server after the backup is run.
- If you choose "Copy to FTP" or "Copy to folder", checking the "Delete from ..." option will subsequently delete the original file from the backup-to folder once it has been successfully copied elsewhere.
- Run a Backup, Save Values and Check
Backup Method 2 - Autosoft program / Utilities / SQL Backup
There is another tool within Autosoft to make backing up your database as smooth and easy to manage as possible.
NOTE: This backup method has reliance on correct user account SQL permissions settings. If you get any permission-related message when trying to backup using this method, simply use Method 1 above to backup.
- Simply navigate to the Utilities - SQL Backup to bring up the following screen:
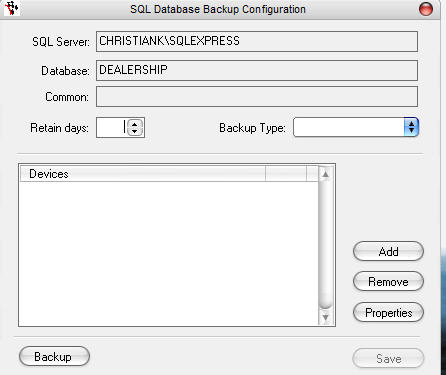
- SQL Server: Is the Name and Database which will automatically update from the information pertaining to the current database you are logged into, and cannot be changed.
- Retain Days: will retain old backups up to X amount of days. As backups can grow over time to hundreds of megabytes it may be useful to remove older backups after a period of time to save disk space.
- Backup Types: are important - whilst "Full" is almost always the recommended backup type, there are other options covered in the Advanced section down the bottom of the page. Consult your general IT support for advice on this aspect.
- Devices list the various devices that you will be saving the backup to. It is recommended to save to at minimum 1 locally stored backup and 1 externally stored backup. Click "Add" to add new devices or "Remove" to remove unused device paths. Tick the devices to include them as a backup location. Properties allows you to change the path to a device.
- Backup button will backup your database, the Save button will save the current settings so that backup is a simple click of a button in future.
NOTE: Please ensure no other users are logged into the Autosoft system when the backup is conducted in this way or it will fail. Also please run the backup from the Server or main PC that houses your Autosoft software
Backup Method 3 - Automated scheduled backup
The backup program (method 1) can be run as a Windows Scheduled Task. This means it can be set to automatically run at regular times without you having to do anything. A separate knowledge base article describes how to set up Autosoft Backup program as a Windows Scheduled Task.
Locating your SQL Server and Database names
The SQL Server name will usually follow the pattern of: <PC-name>\<sql-server version>, eg. SERVER-PC\SQLEXPRESS. Technically, this is referred to as the "SQL Server instance name". The Database name is usually "Autosoft5" but may be something different for valid reasons.
If your login allows access to the Utilities section, you can see the SQL Server and Database names in the "Utilities / SQL Backup" menu option, as per Method 2 above. If you do not have access to this menu item, you can look in the SQL Server Management Studio on the server computer.
Maintenance
Backups are your insurance policy if anything goes wrong with your system. Backups are used to restore damaged or stolen files.
If damage is caused to your system by fire, lightning, power-surges, viruses, hardware failures, sledgehammers, etc. then you will have a copy of the current Autosoft files that can be restored onto the current or replacement computer.
Remember backups and backup equipment are your responsibility. Make sure backups are being carried out and the equipment is being maintained. The best backup is off-site - computers can be stolen or destroyed by fire.
You do not want to spend weeks re-keying all the data you have lost - and with no valid backup that will be the reality of restoring your company data.
Read the manual or help screens supplied with your external backup system so you understand how to process backups correctly.
As backups are so important, we feel it is necessary that some (or all) customers backup systems should be checked periodically to see that they are backing up correctly. Old tapes, floppy disks, or zip disks, could be faulty and you may think that the data is backed up correctly, but when the time comes to restore the backup, you find out there is no data on the backup device.
We suggest you employ a local computer hardware company to check your backup systems and make sure that they are OK, and that data can be restored.
Backup Testing Service
Our support area offers a backup integrity check, where we ensure the stability of your backup should you require your data to be restored as a result of a system or hardware failure.
Support will restore your backup to a test environment on one of our PC’s and test some basic functions of the database – such as invoicing, adding customers, and running reports - to ensure the Autosoft Backup can be used to restore your system to the date the backup was originally done.
For a small fee, you can have the assurance that the extremely important data contained within your Autosoft business management system is backed-up successfully, and this can be done as a one-off, on a quarterly basis 4 times a year, or once a month.
How much is that assurance worth to you and your business? Contact Autosoft Support (02) 9979 1693 to arrange for a backup integrity check and rest easy knowing your business information is safe.
7 Comments