On a client PC go to:
1. Start > Run
A. Type in \\{servername}\autosoft5\programs\autosoft5clientinstall.exe (replacing {servername}with your
server (eg: \\svr2\autosoft5\programs\autosoft5clientinstall.exe (server Name at autosoft = SVR2))
or
B. You can go to the server networked to the work station PC and run Autosoft5 Client Install as administrator. (Go to server\ Autosoft5\Programs)
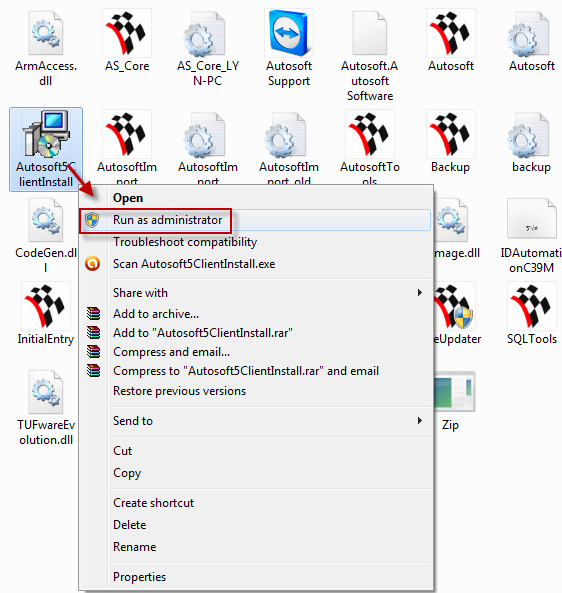
**Please note: The client install must be run from the server itself, not through a mapped drive to the server. Therefore, sharing will need to be enabled to the server to allow for the Autosoft5 folder to be accessed through the client.
2. Click OK
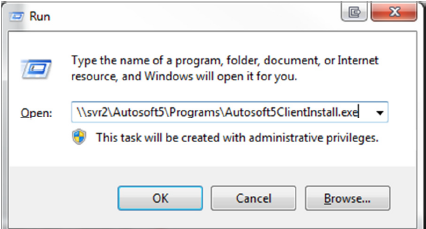
3. Click Next
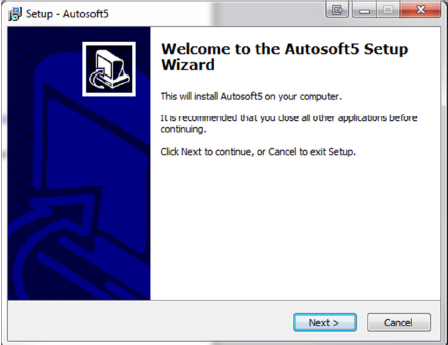
4. Check Start Menu folder name and Click Next
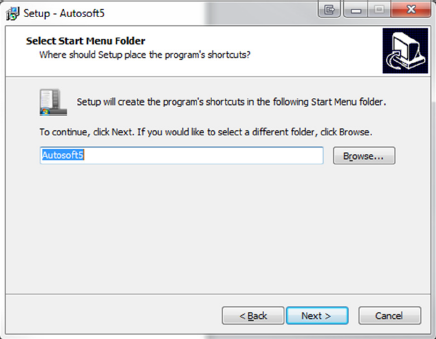
5. Tick Create a desktop icon (& Create a quick start icon if your installation prompts) and Click Next
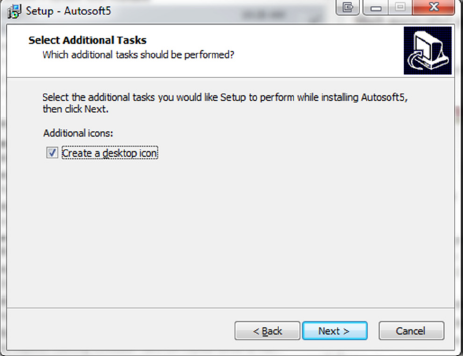
6. Double check settings and click Install
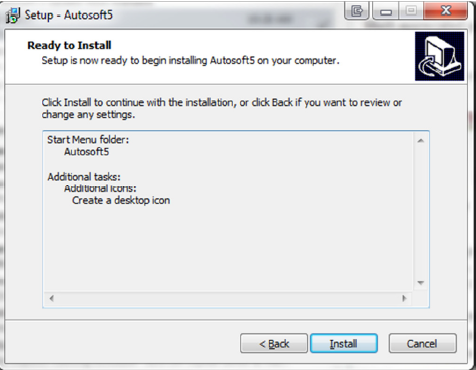
You will now be prompted to Repair Autosoft Report v11
(or install if the client did not previously have Autosoft Turbo installed)
7. Select Repair and click Next (or follow the default prompts to install Autosoft Report v11 for the first time)
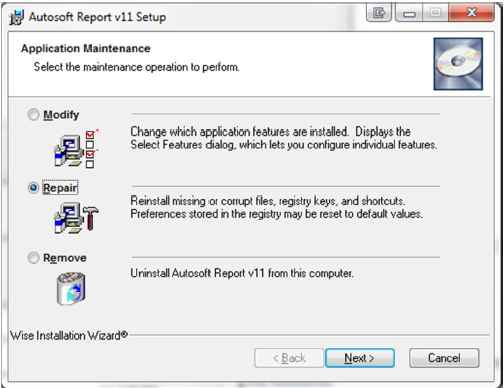
8. Click Next
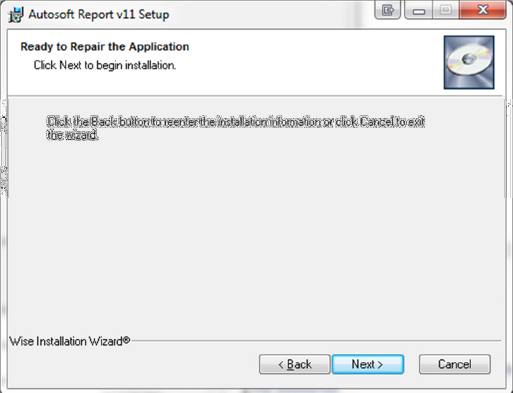
9. Follow the remaining default prompts for Autosoft Reports v11
10. Click Finish
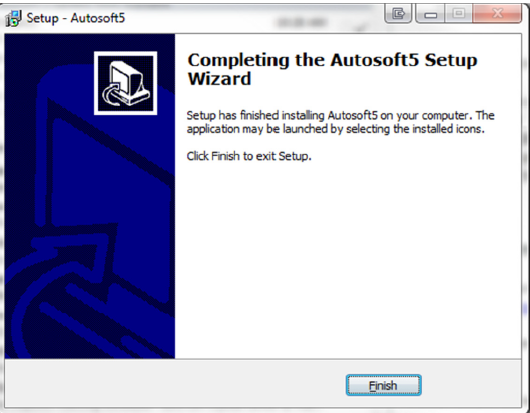
** At this point, please check that Autosoft5 has been installed correctly. You can do this by going to the shortcut on the desktop, right-clicking and selecting "properties". In ""Target", the address should be pointing to the server correctly. You can tell this by the address being in the following format:
\\(server_name)\Autosoft5\Programs\Autosoft.exe
Also note, this does not pertain to the server. The server will have the drive letter as the program is on that computer.
11. Open Autosoft5 and enter Username and Password
12. This completes the entire process.
Note: If you require any assistance completing this process please contact Autosoft Support - support@autosoft.com.au
4 Comments