The purpose of this guide is to explain the options of transferring stock and how to move stock from one branch to another. Further info on how the branch system works can be found here http://service.autosoft.com.au/entries/21697045-Branch-Management-Features-and-Guides-Overview
Stock Transfer Setup Options
There a few options in the setup of the program which will effect how you wish to handle stock being transferred between branches. See this screenshot for the main ones and what they do;
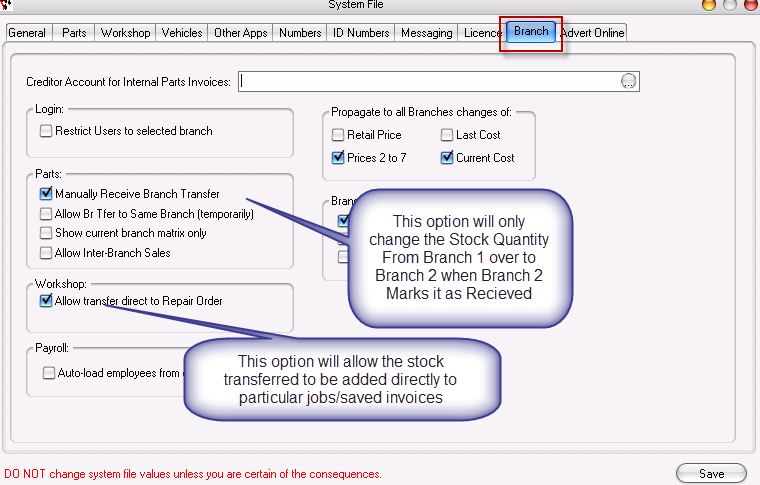
NOTE: To have access to this area - you must be logged in as a 'SETUP-PRO' security access user. Contact you companys manager or Autosoft for more information.
NOTE: We DO NOT advise you change any system settings without full knowledge of what you are doing as this area can change the functionality of your Autosoft. Please contact us for consultation BEFORE making any changes for if you make changes and you have to consult with us to revert the changes you have made, consultation charges will ensue.
Sending a Branch Stock Transfer
When you need to Transfer stock from one branch to another:
- Go to Parts - Stock - Branch Transfer
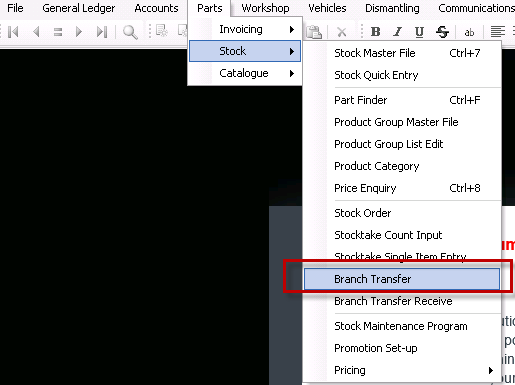
- Enter the Post Date of the Stock Transfer (would usually be today's Date or the date which you are actually sending the stock e.g tomorrow)
- Select the Branch From which the stock is being transferred (where the stock is currently)
- Select which Branch To which the Stock is going
- Select the Parts which you are transferring and the Qty you are sending
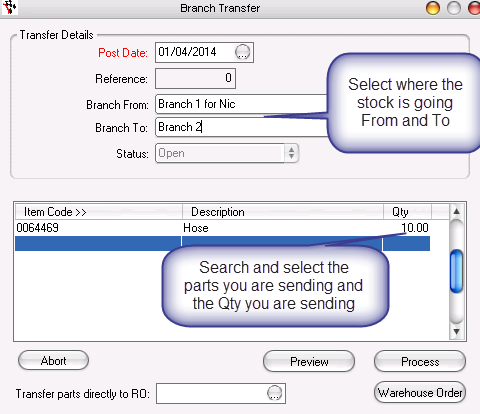
- If you have the setup option where you can transfer the stock for specific Jobs - select the RO in which the stock is for
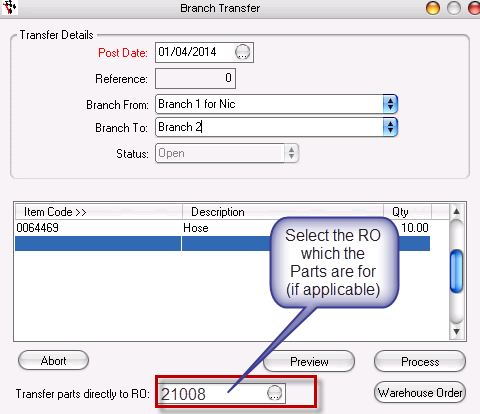
- Branch Transfer Auto Create Button - There is now a button in the Branch Transfer screen which essentially allows you to order stock from your other branch based on sales history &/or min and max levels set on the stock master files. This screen has the same options as the Auto Create button in the Stock Order screen (as you can also order from your suppliers this way) - see your F1 help for more info.
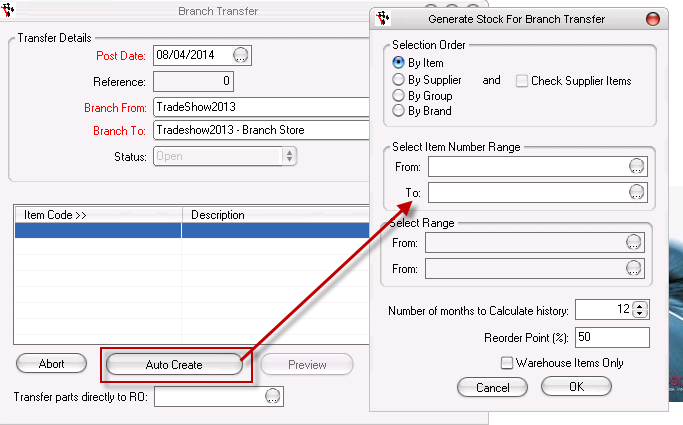
- Process to finalise the Transfer
NOTE: If you have the option Manually Receive Transfer, the Stock Quantity at Branch 1 will not reduce by the number transfered and add the stock to Branch 2 until Branch 2 receives it.
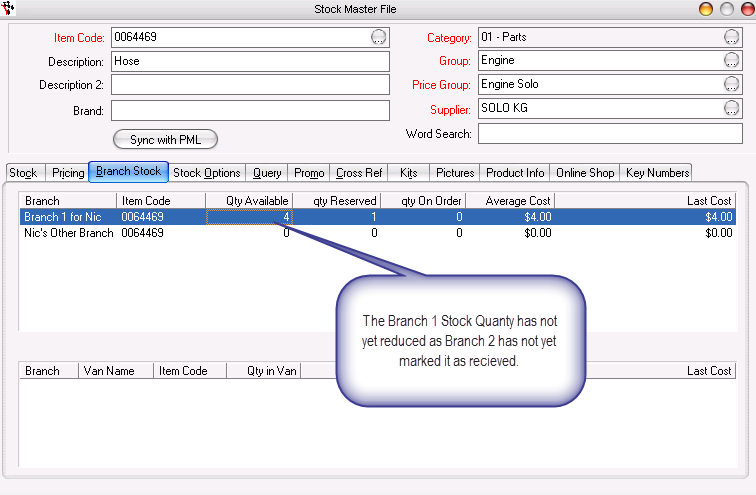
If you do not have this option set, the Stock Quantities will update straight away and there is not further action needed to complete the transfer.
Receiving a Branch Stock Transfer
If you have the option Manually Receive Transfer, Branch 2 must now confirm the Stock has arrived via Receiving the Branch Transfer.
- Log in to the Branch in which you are receiving the stock (e.g Branch 2 called 'Nics Other Branch' in my system)
- Go to Parts - Stock - Branch Transfer Receive
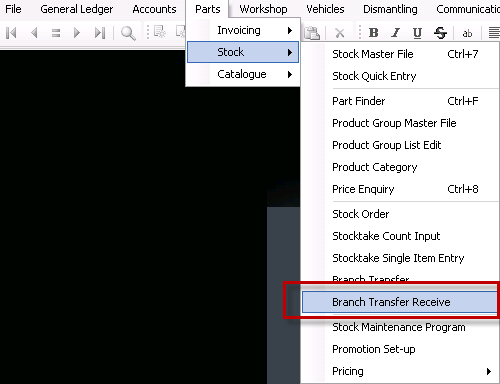
- In the Post Date - select the Transfer you are receiving
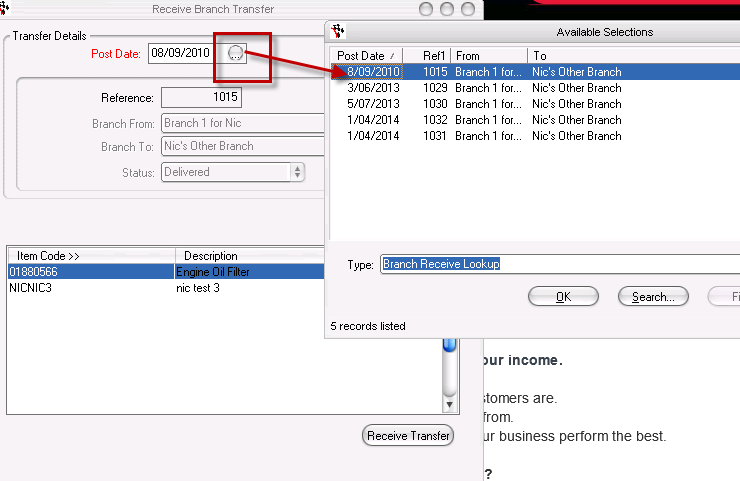
- Check the stock against the Transfer and Click Receive Transfer
If your company has any further accounting processes in addition to the transfer of the stock levels (for example the charge of the stock to/from each branch) then please contact your in store manager for this procedure or book a consultation with the Autosoft Trainer to discuss what you are wanting to achieve so they can advise you how.
0 Comments