The purpose of this article is to show you how to add a new report when requested to by the Autosoft Support Team and, if applicable, how to add this to the System File to use within the system.
1. Download the file from the email you receive. You can save this anywhere on your computer, prefereably on the server so that you can access it in step 2.
2. Open up the following folder on your server: Autosoft5\Crystal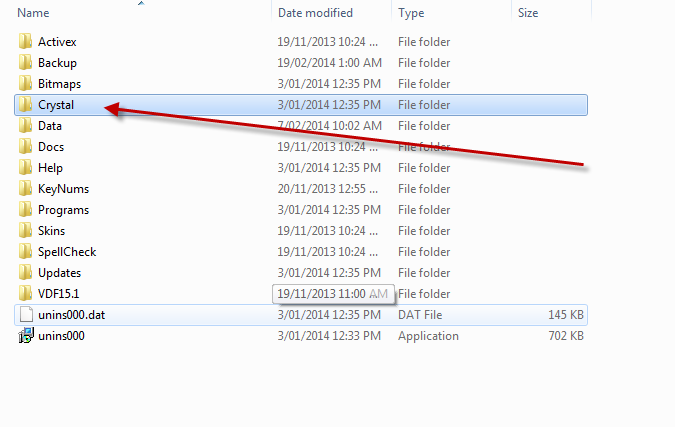
3. Without changing the name of the file, copy it, and paste it into the Crystal folder. A message will come up asking you if you want to replace the file. Confirm that you do want to replace the file currently in the folder.
For reports, this will change the report. No other changes would be required. If you have any errors, there is a likelihood that this will have a new attribute built into it. This will require you to email support at support@autosoft.com.au
If it is any of the following, you will need to follow the steps below after doing the above steps:
- Parts Invoice
- Workshop Invoice
- Cash Docket
- Pick Slip
- Delivery Docket
- Recon Invoice
- Workshop Job Card
- Statement
- Receipt
- Vehicle Invoice
- Vehicle Quote
- Vehicle Info Sheet
Please note: In these cases, we change the name of the file, so the following steps are required:
4. Go to Utilities - System Set-Up - System File - Messaging - Reporting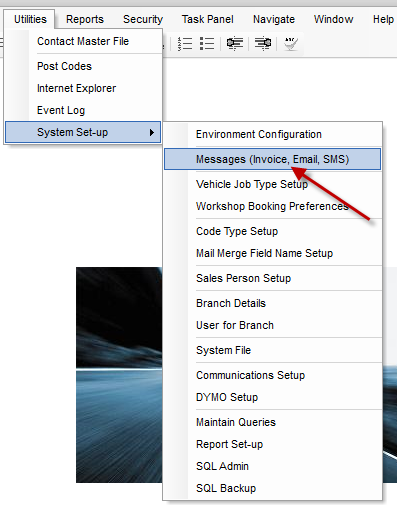
5. Find the type of invoice you need to change in this list
6. Click the ellipsis and find the invoice in the folder you saved it in (Autosoft5\Crystal)
7. Click OK
8. Click Save
0 Comments