The purpose of this guide is to explain how to use the Back Order Function in Autosoft.
This process has been broken up into 4 Sections- Enabling Backorders for Debtors, Placing Stock On Backorder, Ordering Stock on Backorder and How to Invoice it Once the Stock Arrives
Part 1 - Enabling the Debtor Customer for Back Orders
You can then choose which customers want to be setup for Automatic Backorder so that when a part is on order for a job/invoice, it will alert to backorder
- Go to Accounts – Debtors – Debtor Master File
- Search and Select Debtor
- Options – Tick Box Use Backorders
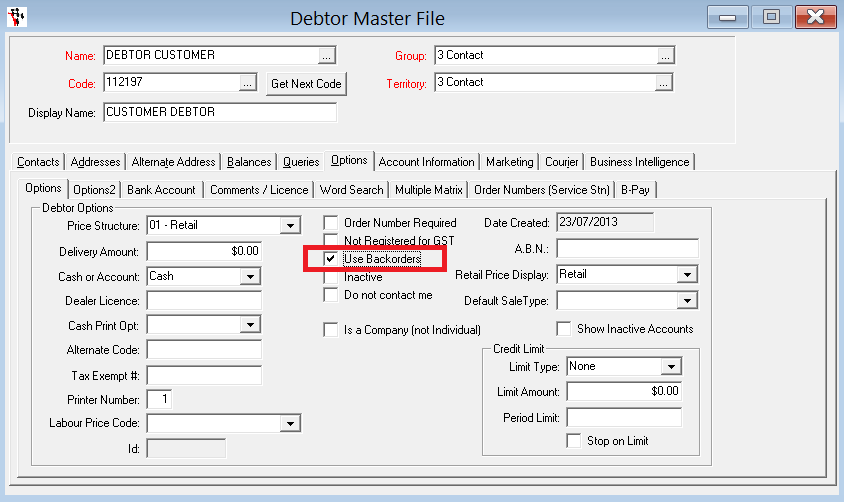
- F2 to Save
Part 2 - Placing the Stock On Backorder
- Go toyour customer RO/Invoice (this may be a Workshop Invoice/RO, Labour Invoice/RO OR a Parts Invoice)
- Enter you invoice details as normal
- Add the Parts the Customer wishes to buy to the Invoice
If you do not have enough stock of this line to fill the total on the invoice, it will then prompt you to put it on backorder – select Yes
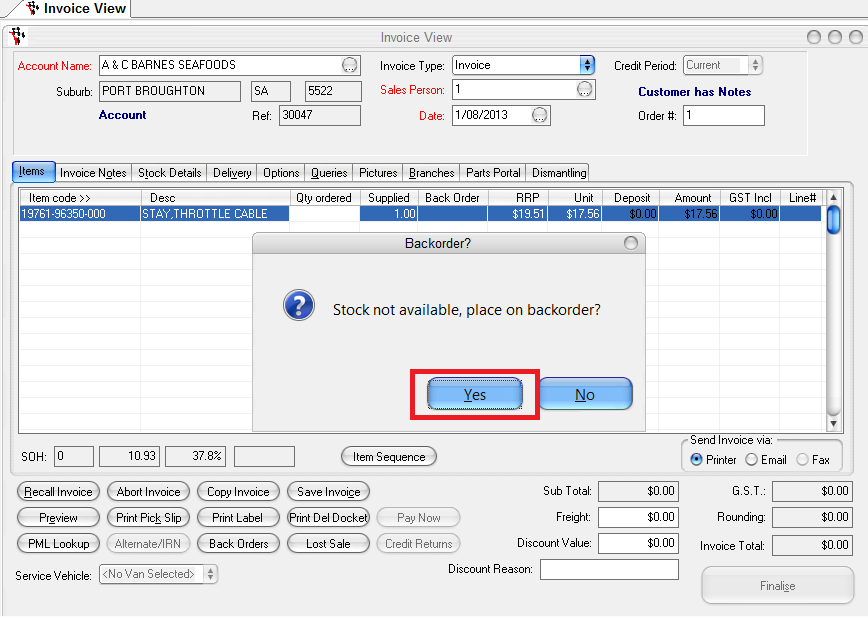
- This will then adjust the Supplied to the amount you can supply to the customer now and the Back Order to the amount remaining to fill the Qty Ordered. You can adjust these figures as necessary
- Continue with the invoice and add any other charges as necessary –then Finalise (This will only charge the customer for the Parts Supplied)
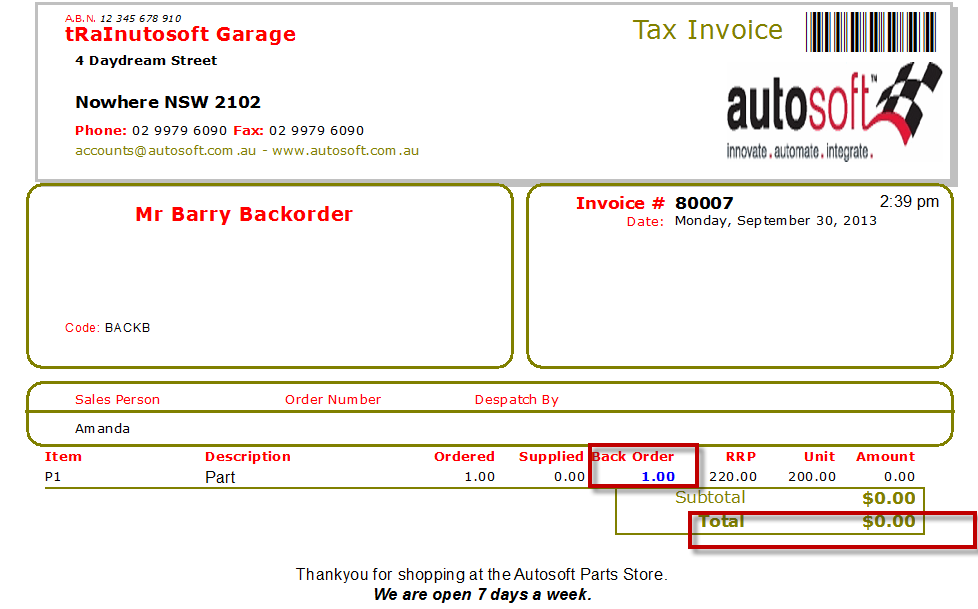
Part 3 - Creating and sending an Order for the Backorder Stock
- Go to Parts – Stock – Stock Order
- Enter your Stock Order Details as normal
- Select Get Back Orders
- Select Yes to view the parts on backorder with that supplier listed OR No to view all parts on backorder
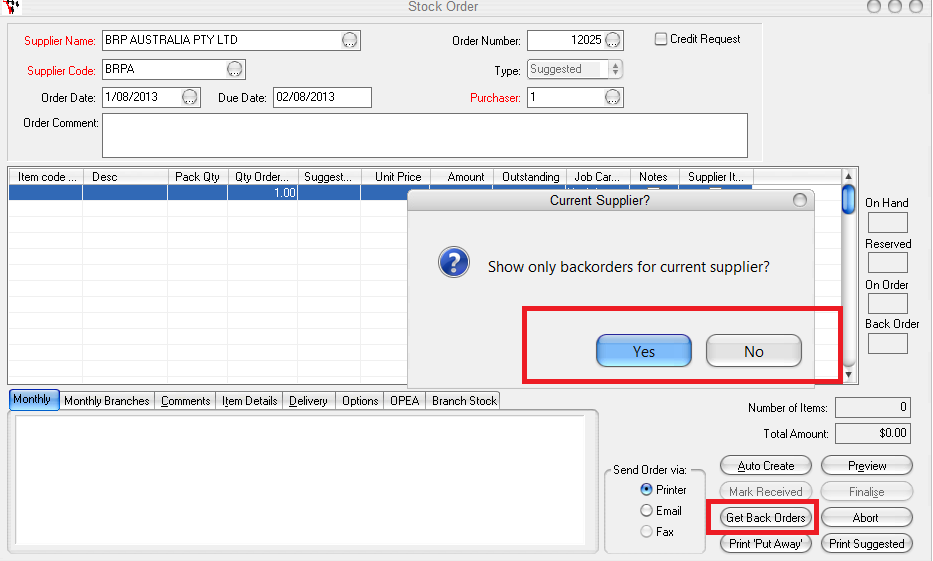
- Tick in the Order box to select which lines you wish to order
- Enter any other lines for order as necessary
- Finalise
Part 4 - How to Invoice the Stock once it arrives - Once the stock arrives you will have to first receive in the Creditor Invoice – see guide here http://service.autosoft.com.au/entries/21431875-How-to-Process-a-Creditor-Supplier-Invoice-with-or-without-a-Stock-Order.
- Upon Processing the Invoice - it will prompt you that Backorders have been filled.
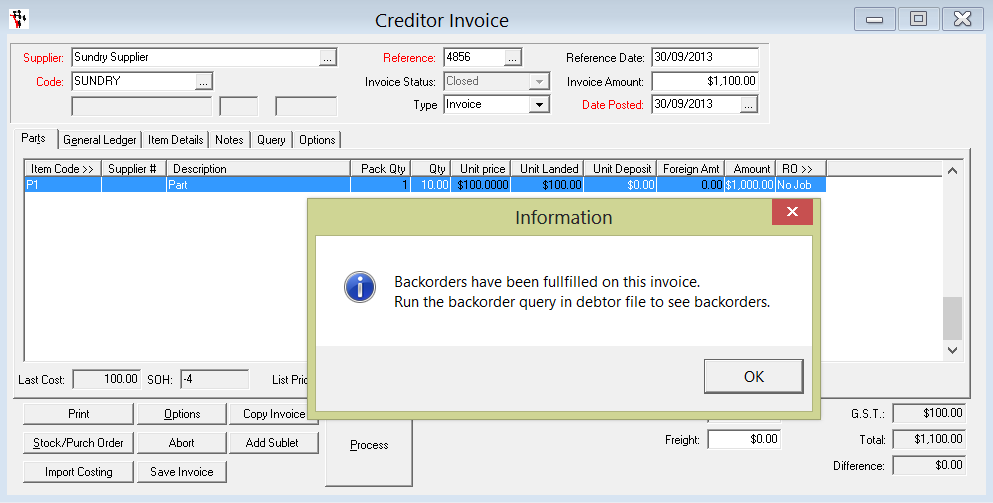
To see who’s back orders have been filled;
- Go to Accounts - Debtors – Debtor Master File – Query tab
- Select the drop down for the query ‘Backorders Ready to Invoice –ALL DEBTORS’
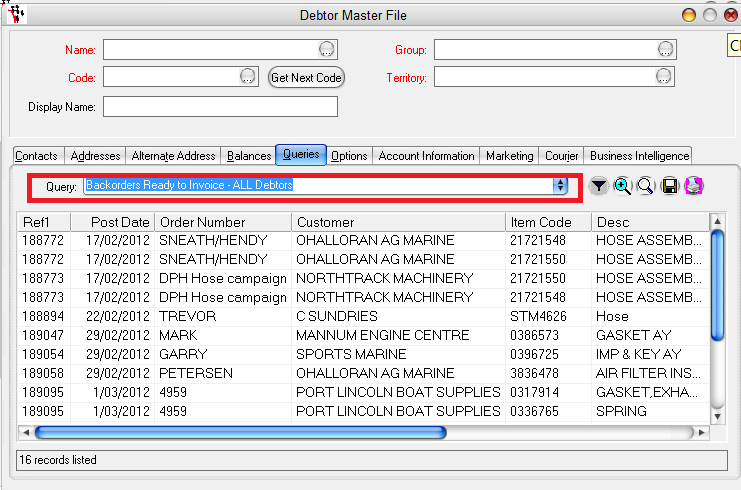
- This will show you a list of all the Customer Invoices of which the Backorders have now been filled so can now be invoiced to the Customer, you can then contact the customer to let them know you have the stock. If they no longer want the stock see this guide http://service.autosoft.com.au/entries/22318730-How-to-Clear-Stock-or-Override-Qtys-on-Backorder, if they do want the stock- to prepare their invoice;
- Go to Parts – Invoicing – Invoicing – Search and Select the Customer
- Tab through and this will Automatically Prompt you about the Customers Backorders – select Yes
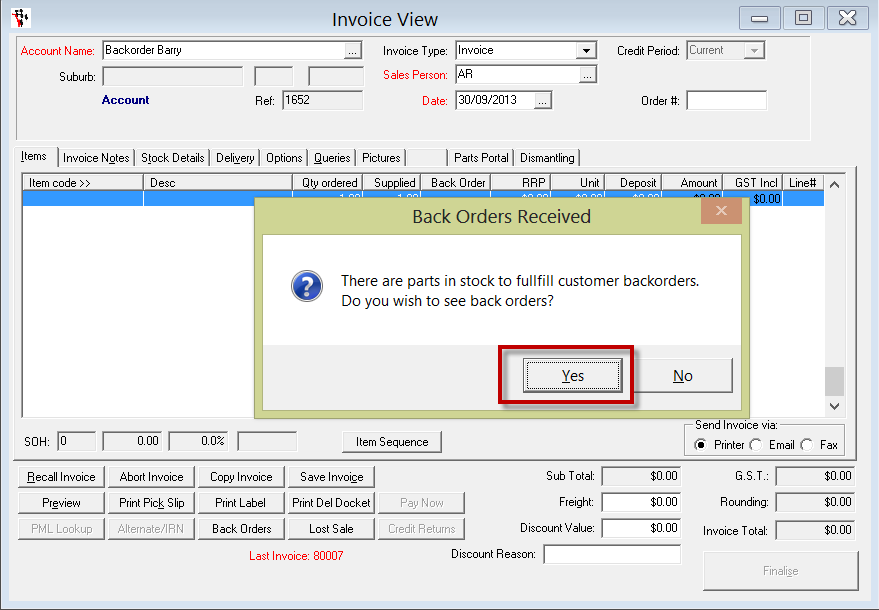
(OR Click on the Back Orders button at the bottom)
- Tick to select all the Parts you wish to fulfill the backorders for – click OK
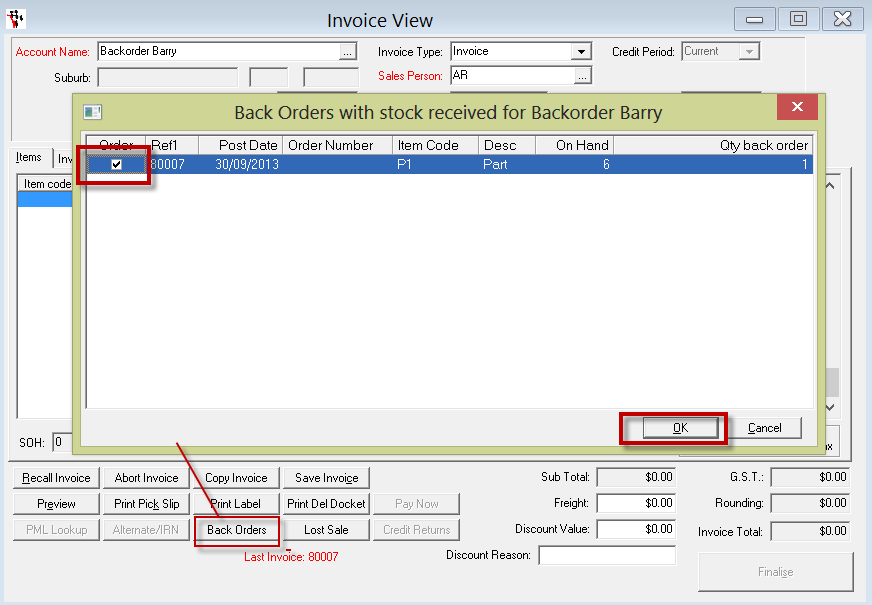
- Continue with the invoice and add any other charges as necessary – Save Invoice OR Finalise as applicable.
3 Comments