The purpose of this guide is to show how you can add stock min and max levels to an item the use the Auto create function to create your stock order.
This guide is broken down into 2 parts.
1. Stock master file - enter in minimum and maximum levels
2. Stock order
Part 1:Stock Master file
- Go to Parts > Stock > Stock master file ( if you do not have the parts tab you will find Stock under your Workshop tab)
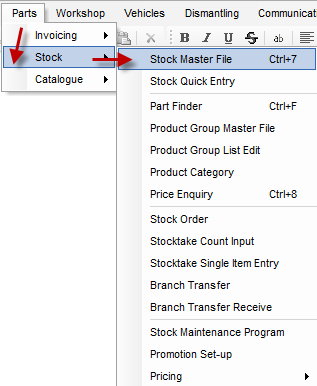
- Select F4 to search for the item
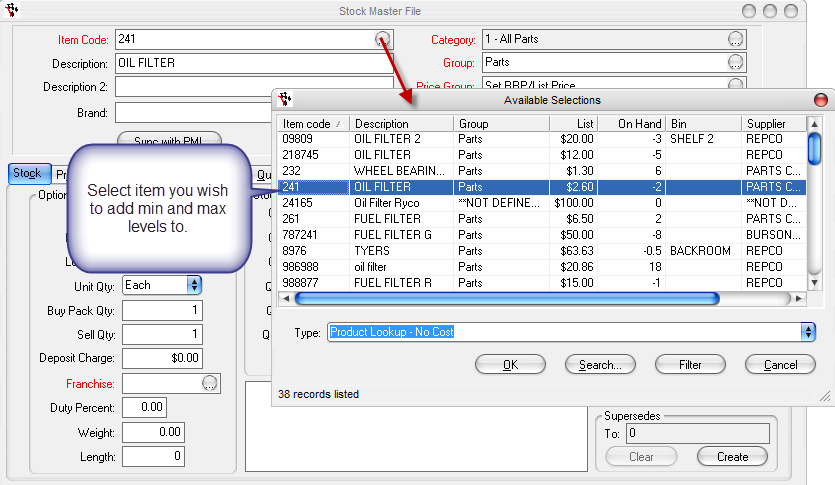
- Go to stock Options tab > Enter in weeks to cover and stock min and max levels
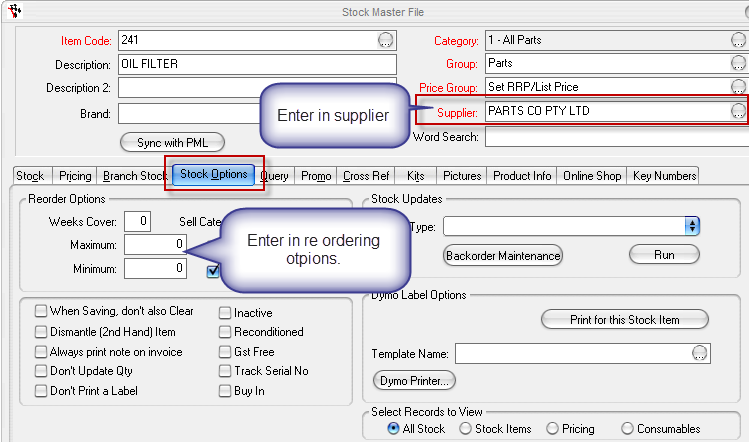
- Select F2 to save
TAKE NOTE: Make sure you check the Supplier has been entered.
Part 2- Stock order
- Go to parts> Stock> Stock order
- Enter in Supplier | Purchaser | Date
- Select the Auto Create button
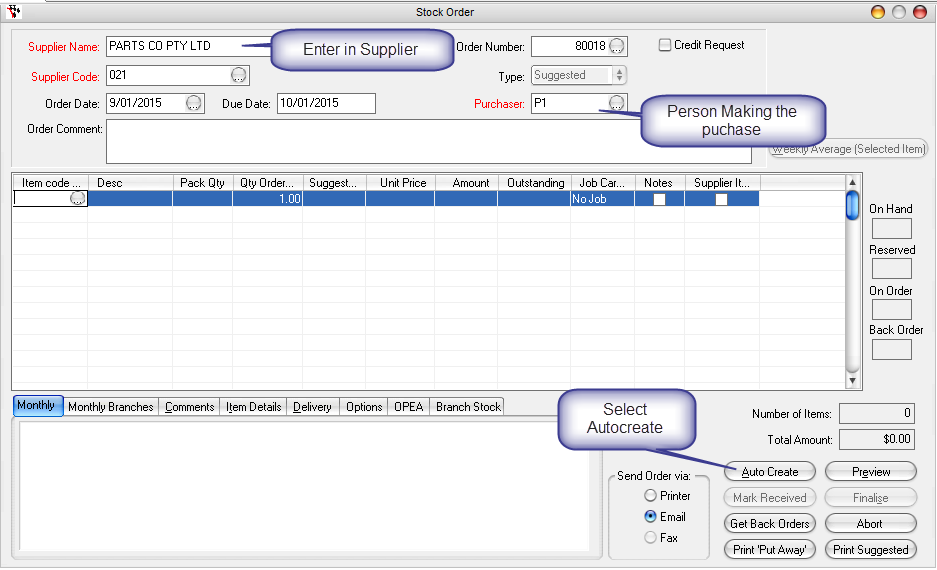
- Once selected the Auto create function, enter in the item range if applicable (you can leave blank)
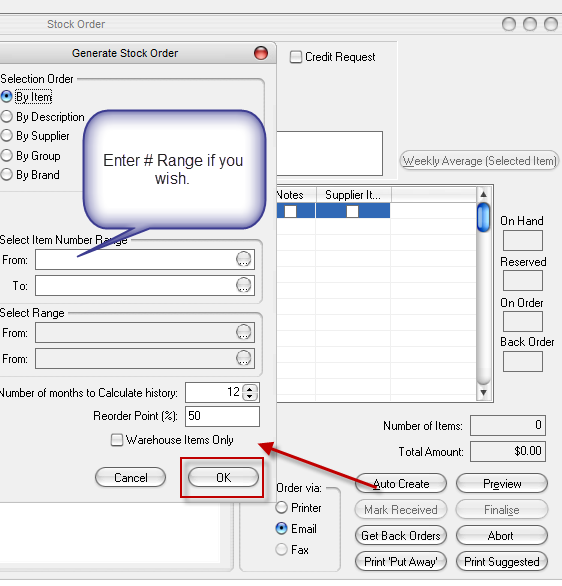 \
\
- Select OK
- The stock order will now populate the items to be reordered due to the stock min and max levels and the sales history.
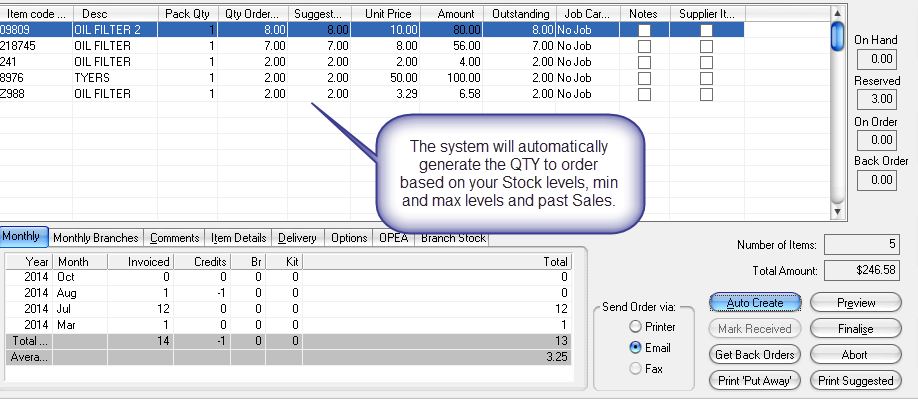
- Check the figures are correct and select Finalise
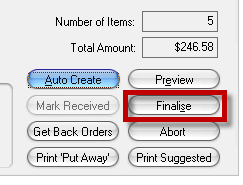
If you have any questions please email support@autosoft.com.au
0 Comments