The purpose of this guide is to show you how to Create new product Categories and/or Groups. Having your Parts in Categories and Groups can be beneficial for reporting purposes and parts management for example you can do a Stock Update by Category OR Group.
TAKE NOTE: The ability to change Parts group and categories is only accessible if you have purchased the Premium version of Autosoft. (If you are unsure please consult with Autosoft support)
This is a 2 Part Process if you want to have both Categories, then Groups within your Categories.
1. To Create a Category
NOTE: If you are on the Standard version of Autosoft, you Can not create extra Categories, only Groups.
- Go To Parts - Stock - Product Category.
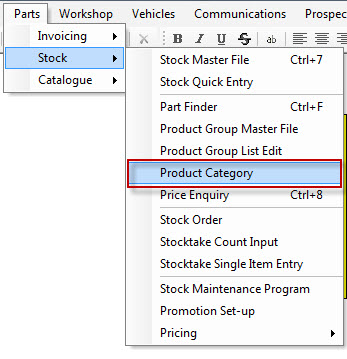
- Enter the Description of your Category
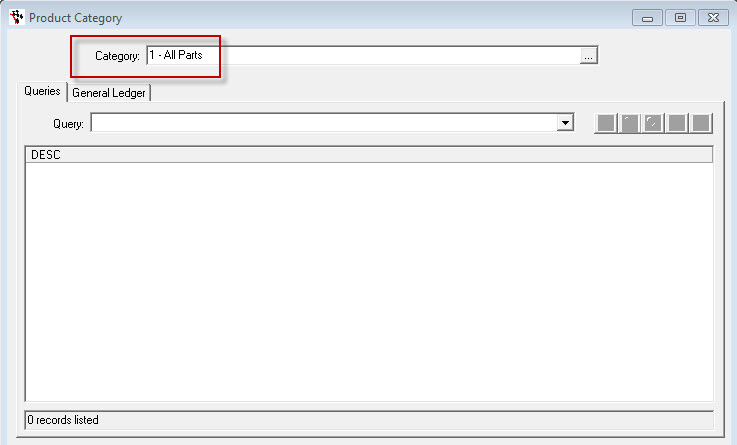
- F2 to Save
- Go into Parts (or Workshop) - Stock - Group Master File
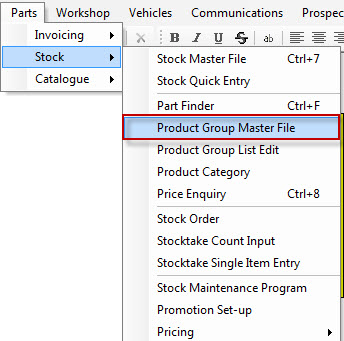
- Select the Group you wish to edit OR fill in the details in these fields to create a new Group
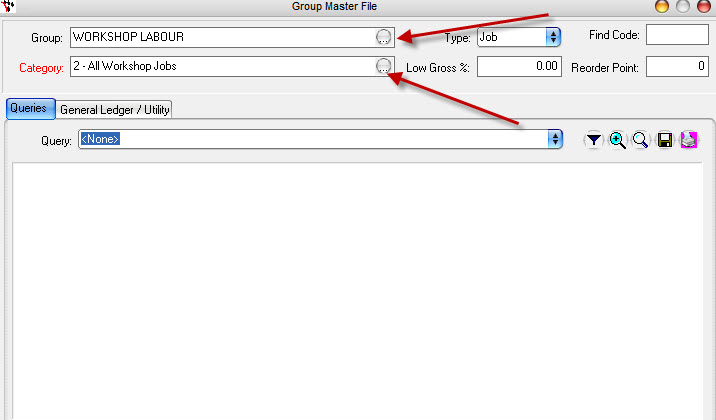
- Select your Category you wish the group to be linked to
- F2 To Save
- Repeat the process if you have created multiple Categories within your Groups
3. To move your Parts into your new Categories and/or Groups;
a) Individually;
- Go to Parts (or Workshop) - Stock - Stock Master File
- Search and select your existing Part
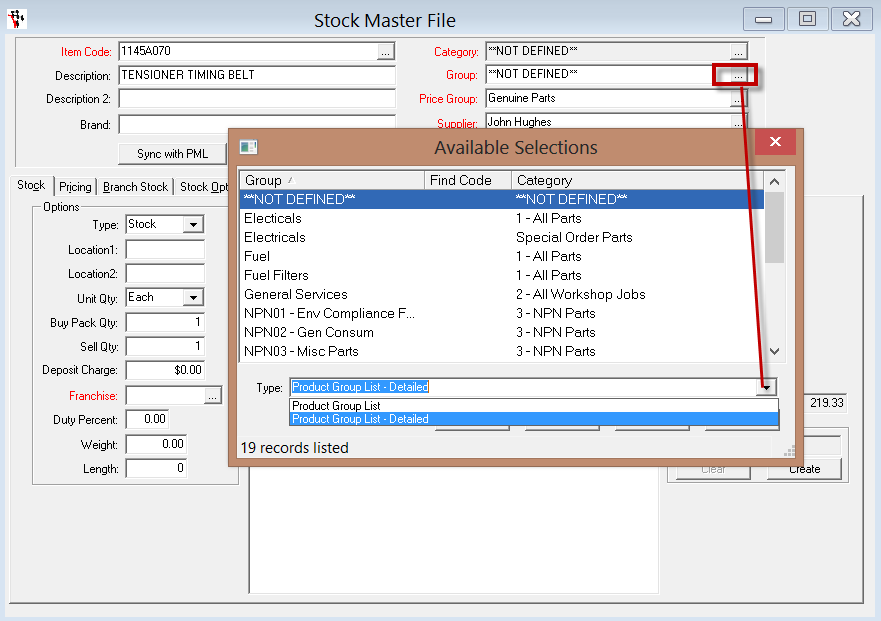
- Click on the Group ellipsis
- Select the Drop down to Make sure you are searching by Type 'Product Group List - Detailed'
- Choose the Product Group (& Category) you wish to add the Part to
- F2 to Save
b) In bulk; To change the parts from 1 group to another see this guide -http://service.autosoft.com.au/entries/21987750-How-to-move-all-Parts-from-one-Group-to-another
You can then report on your Item Sales by Group http://service.autosoft.com.au/entries/22752484-How-to-report-on-Sales-of-Parts-by-Group
NOTE: If you do not have access to the features listed above, you may not be logged in as a 'Setup-pro' user (a user with system setup access) or have the full Parts management module. Please check with your manager for the details of your Autosoft package or contact us for further information.
0 Comments