The purpose of this article is to teach you how to use the stock order feature of Autosoft and how to link your order to Job/RO saved Invoice in which it was ordered for if applicable. This will allow you to monitor your stocks ordered and receive stock using a Creditor Invoice without the need to re-key the parts.
This guide has been broken up into 2 parts- Creating a general Stock Order and Creating a Stock Order for Parts needed on a Job
1. Creating a general Stock Order
- Go to Workshop – Stock – Stock Order
OR
Parts - Stock - Stock Order
- Fill in the necessary details such as the Supplier Name and Code, Order Date, Due Date, Purchaser and Order Comment
- In the Item Code Field = search and select the Part you wish to order
- Enter the Qty Order = specify the number of items you need to order
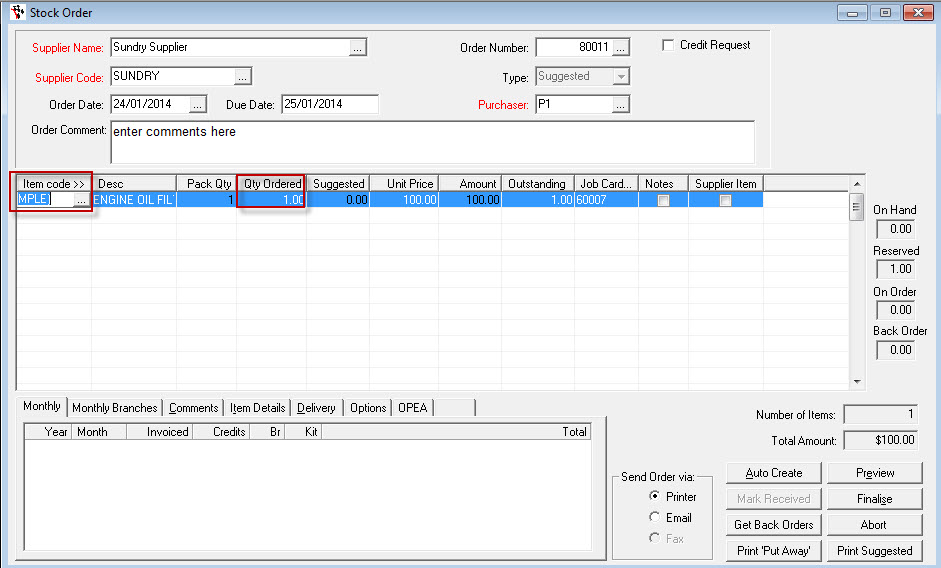
- Repeat the above for additional Lines you need to order
- Finalise
- Select the Print Option to Print/Send/Fax your order as required
- To Email – if you have pre entered an email address in the Creditor Master File, it will be available for you to choose, if not – click Add Recipient
- Edit the Email Message as necessary and Click OK to send your message
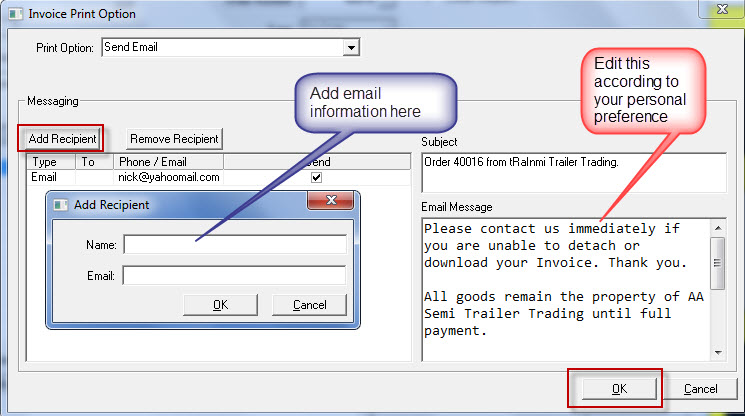
2. Creating a Stock Order for a part needed on a Job
When you need to create an Order for a part required for a job, you have 2 options- a) Creating the order from the Invoice/RO screen OR b) Creating the order from the Stock Orders Screen and linking it to the RO
Option a) Creating the order from the Stock Orders Screen and linking it to the RO
- Go to Workshop – Stock – Stock order
- Fill in the necessary details such as the Supplier Name and Code, Order Date, Due Date, Purchaser and Order Comment
- In the Item Code Field = search and select the Part you wish to order
Note: If the part does not yet exist in the system, you can create it from here by entering the Part number then TAB to give you the option to create the Stock
Enter the Qty Order = specify the number of items you need to order
- In the Job Card field = search and select the Invoice/RO you wish to link the order to
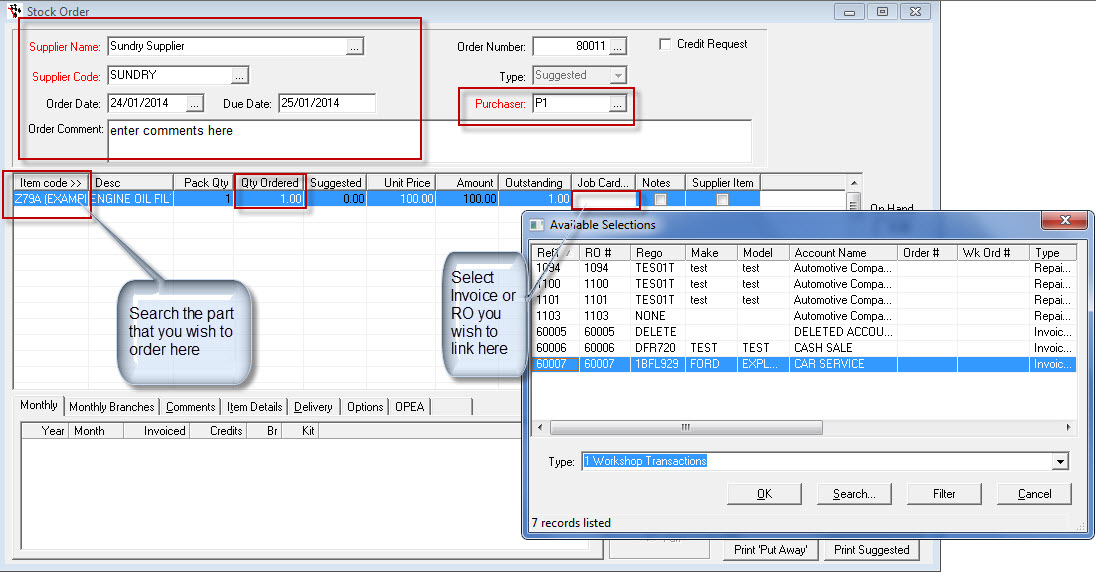
Option b) Creating the order from the Invoice/RO screen
- In your Workshop Invoice/RO- click on the Part you need to order
- Add Item to Order button
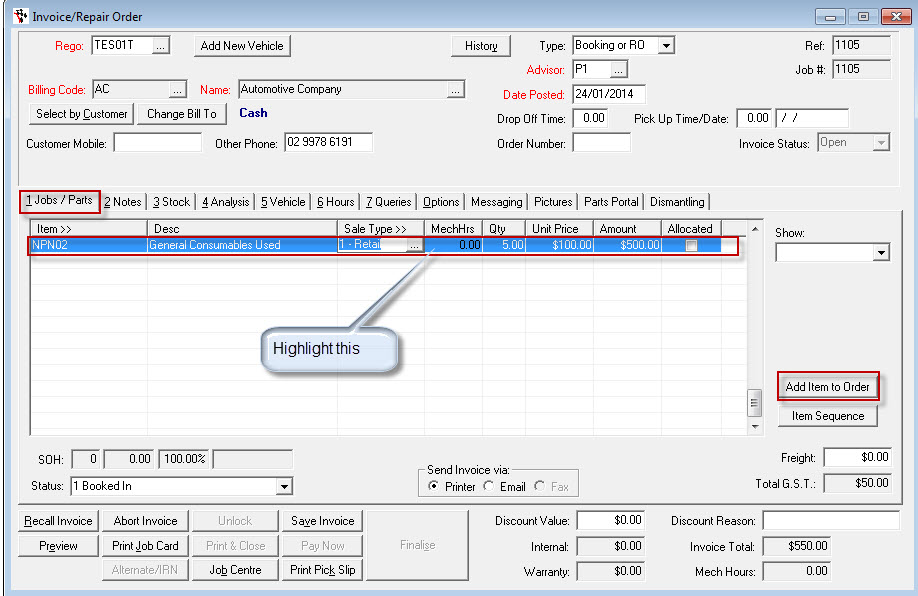
- To add an item directly to an existing order
- Select the existing order – click Add to Order
OR
- To create a new order for a selected Supplier
- Drop down to Select the Supplier – Create New Order for Selected Supplier
- Select the order you just created - Add item to Order
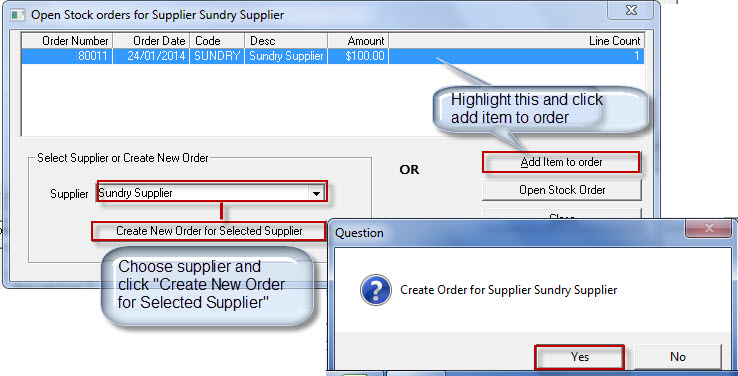
Keeping Track of What is on Order
To see all stocks on Order -
http://service.autosoft.com.au/entries/21549284-How-to-search-for-all-Stock-on-Order-
Stock on order for a Job-
Receiving your Order
When order has been sent to the supplier, they will send you an invoice corresponding to that order. To fulfill this, you need to create a Creditor Invoice.
1 Comments