The purpose of this guide is to show you how to change your Parts Invoice template from the current standard template (green boxes and header/footer text) to the Black and White Option.
NOTE: To have access to this area - you must be logged in as a 'SETUP-PRO' security access user. Contact you companys manager or Autosoft for more information.
NOTE: We DO NOT advise you change any system settings without full knowledge of what you are doing as this area can change the functionality of your Autosoft. Please contact us for consultation BEFORE making any changes for if you make changes and you have to consult with us to revert the changes you have made, consultation charges will ensue.
- Go to Utilities - System Setup - System File
- Messaging Tab - Reporting
- Click on the Ellipsis or F4 to look up Parts Invoice Options OR Workshop Invoice Options
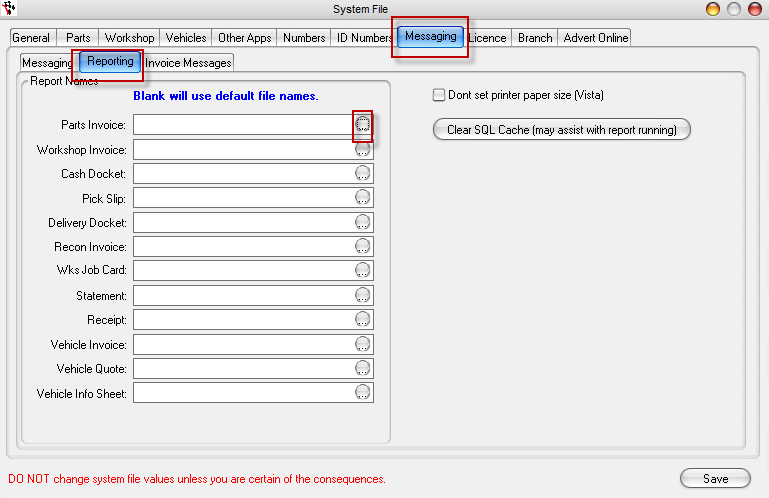
- This should open to the Crystal Reports Folder, if it does not - browse to this folder by this path C:\Autosoft5\Crystal
- If you are changing your Parts Invoice Template;
- Scroll through the list to find and select the 'PartsInvoiceB&W.rpt'
- Double Click on it or click Open
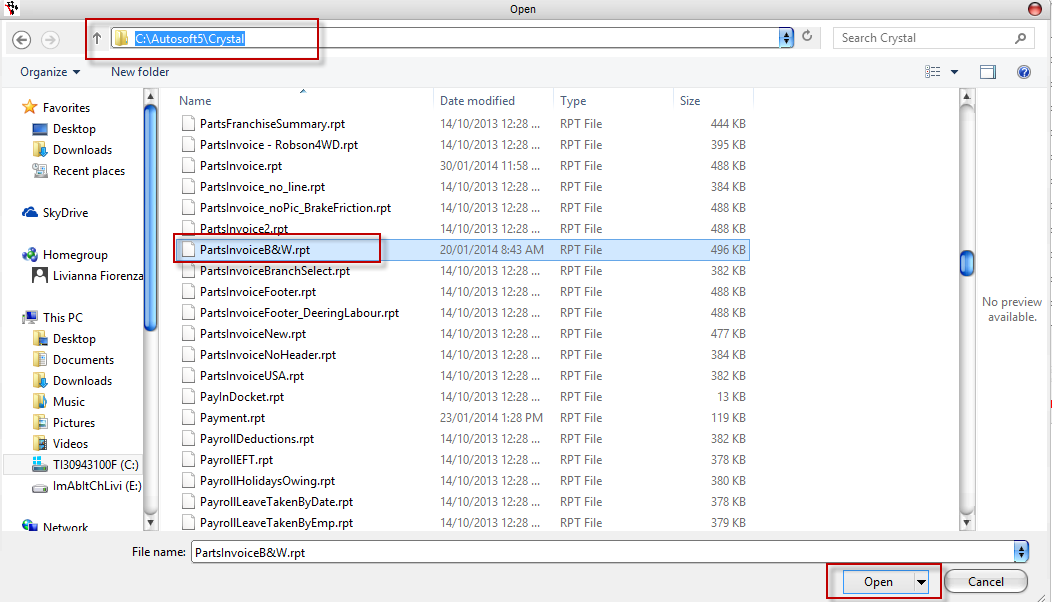
- If you are changing your Workshop Invoice Template
- Scroll through the list to find and select the 'WorkshopInvoiceB&W.rpt'
- Double Click on it or click Open
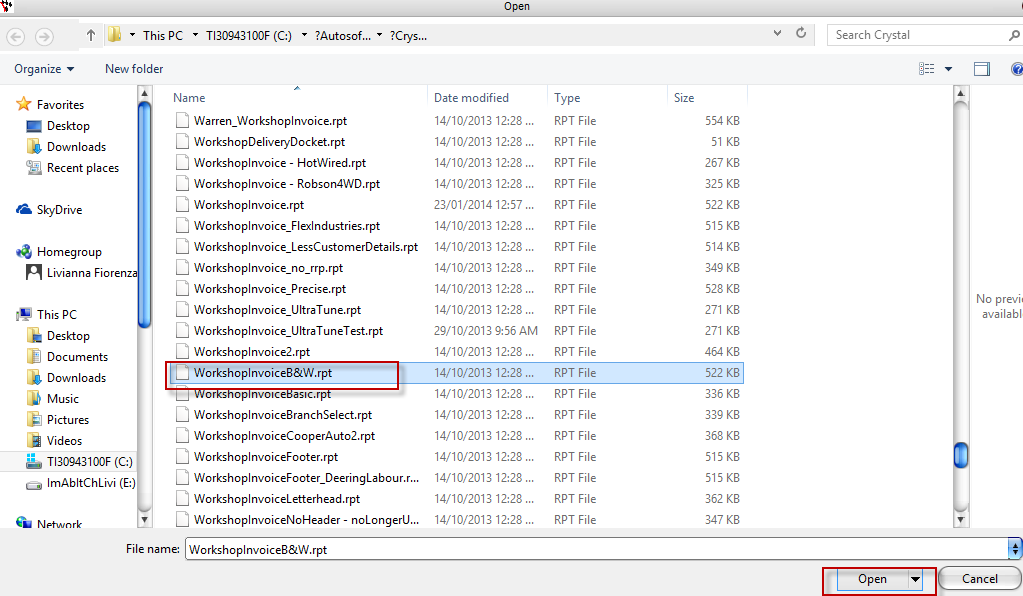
- If you are changing your Workshop Job Card Template
- Scroll through the list to find and select the 'WorkshopJobcardB&W.rpt'
- Double Click on it or click Open
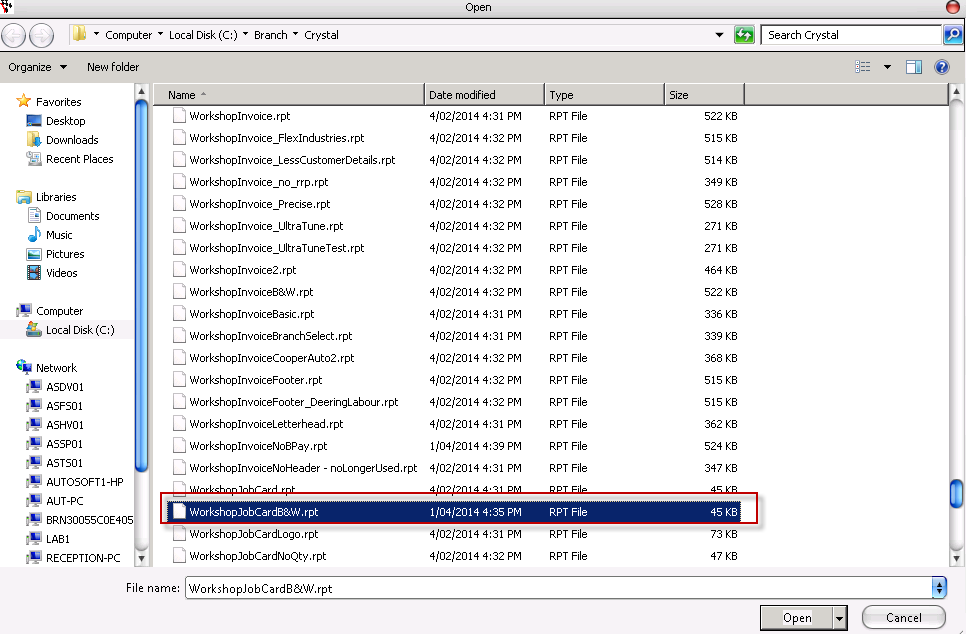
- Once your templates are selected click Save
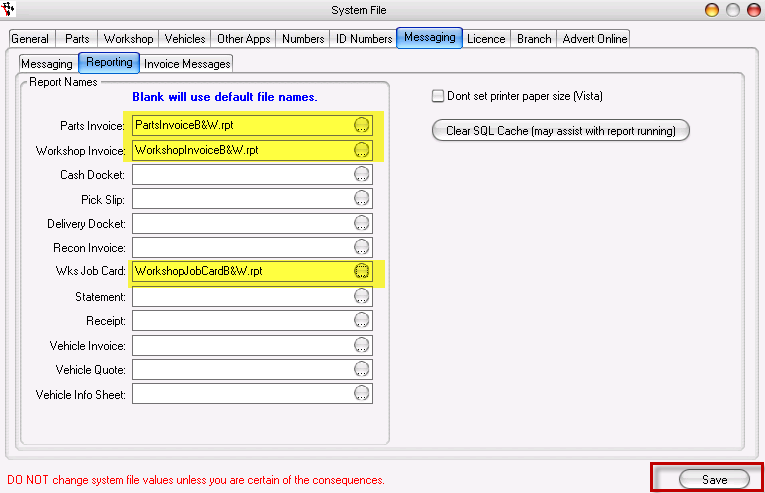
All Future Invoices will now be Black and White
_______
Example of Parts Invoice Standard Template BEFORE CHANGE: 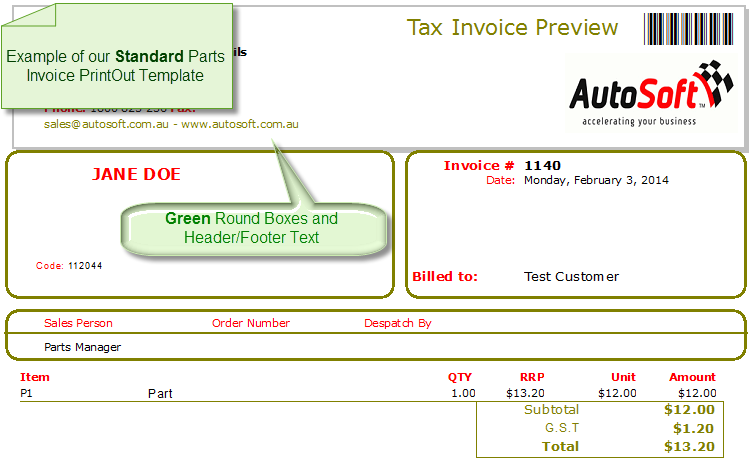
Example of Parts Invoice Black and White Template AFTER CHANGE: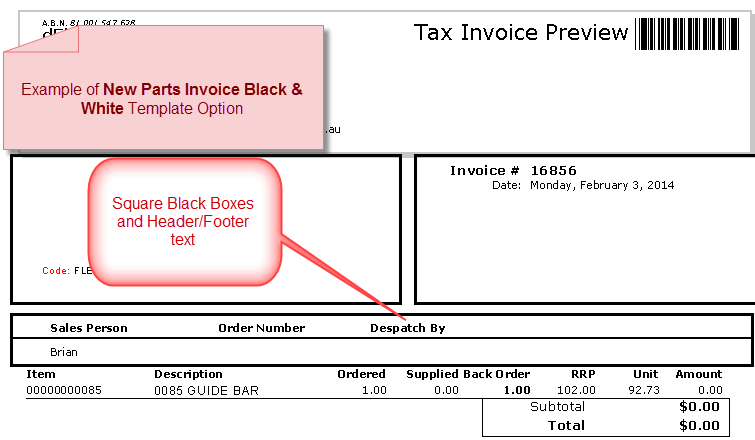
1 Comments