The purpose of this guide is to show you how you can view the Vehicle History of a selected customer and their Follow Up Notes that have been recorded against the Customer.
Where ever you see the History button- this will take you straight to the Vehicle History section where you can see the Invoice History of a Vehicle.
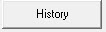
You can search for directly for Vehicle History and other information by;
- Go to Workshop - Vehicle Master File

- Search and select the Vehicle you want to view by Clicking on the Ellipsis button or F4 to search in the Rego or Name Field.
- To View Specific info;
- Go to the Query tab
- You have a Drop down of various search queries available - for example 'Due Dates'
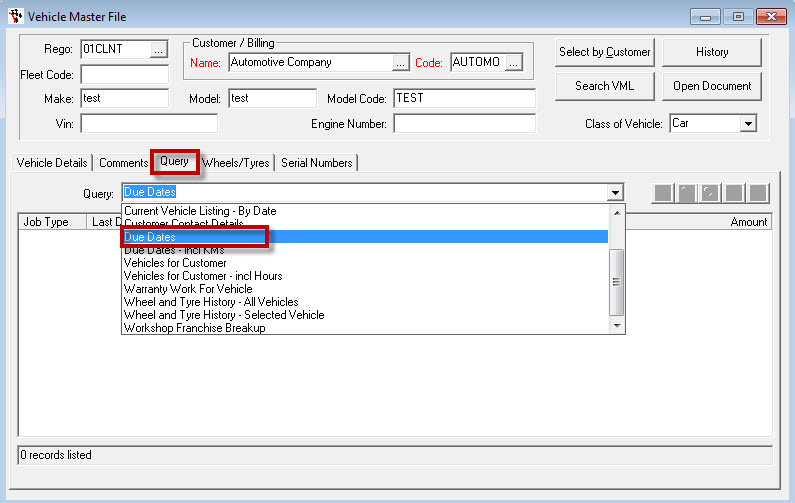
- To View History; Click on the History button to give you the Vehicle History pop up screen
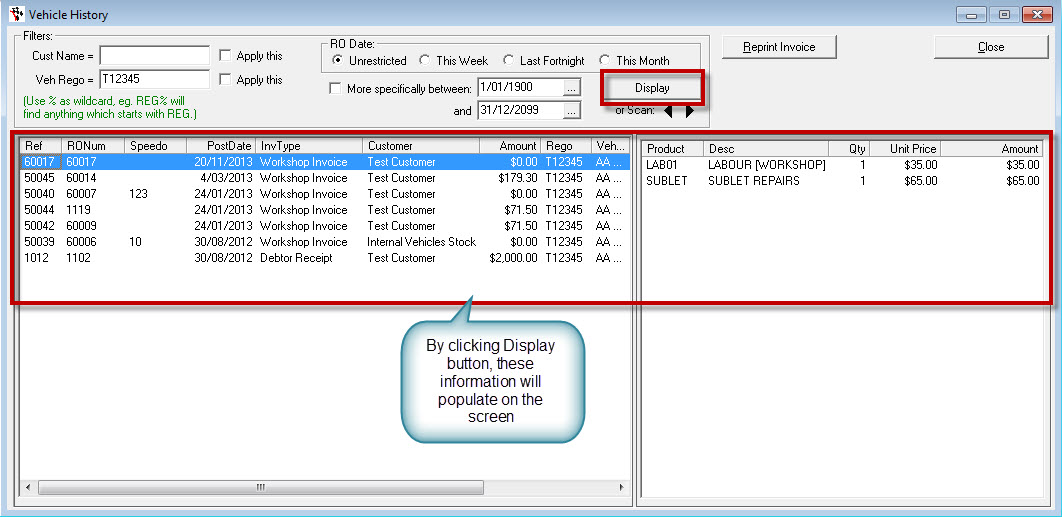
To View the History of a Vehicle and any Follow Up Notes that have been recorded against a customer;
- Go to Workshop - Invoice/RO - Invoice/RO (Vehicle)
- Search and Select your Customer and once the Rego/Customer is selected;
- If their were Follow Up Notes recorded against the Customer; 'Follow Up Notes' will appear just under the Customers Rego
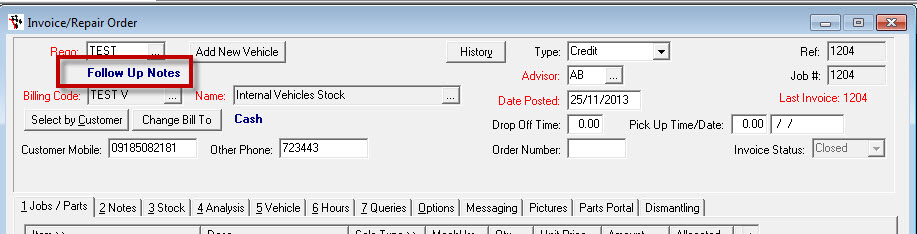
- Go to the Vehicle tab – Follow Up tab
- The Follow Up notes you placed on a previous invoice will appear for you in the Next Follow Up box
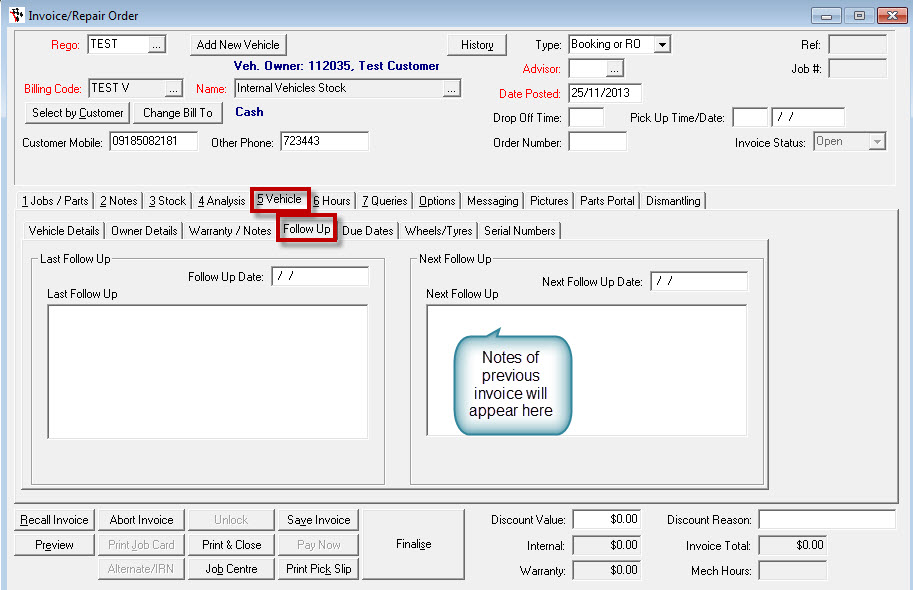
- It’s up to you if you want to copy and paste these follow up notes on the current invoice you are doing.
NOTE: For info on how to record Job Card/Invoice Notes - see this guide http://service.autosoft.com.au/entries/21417004-How-to-Add-Notes-for-your-Mechanic-Job-Card-Customer-Invoice-or-Follow-Up-Notes-for-the-Vehicle
- If you want to view the history of work and invoices done for the vehicle - click on the History Button
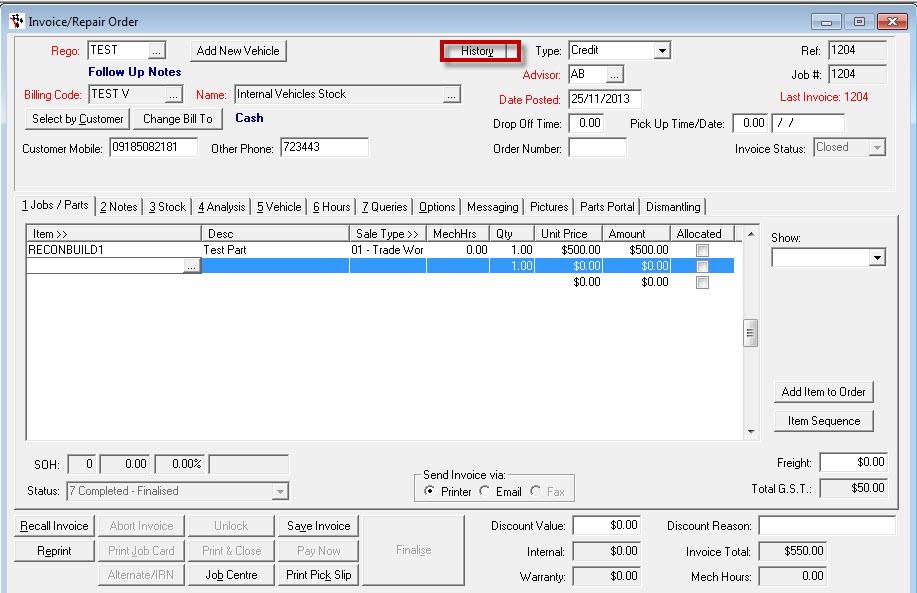
0 Comments