The purpose of this document is to show how to extract debtor and creditor contact details so you can import them to Outlook.
This document is divided into 2 parts; extracting the spreadsheet from Autosoft and importing it to oulook
Extracting Contact Details
- To extract your clients' contact details, go to Account - Debtor - Debtor Master File
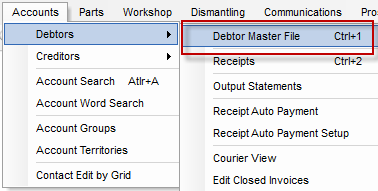
- On Queries tab, choose "Debtor Contact List" and the contact details will populate for you
- Click the save icon and save the file as csv format
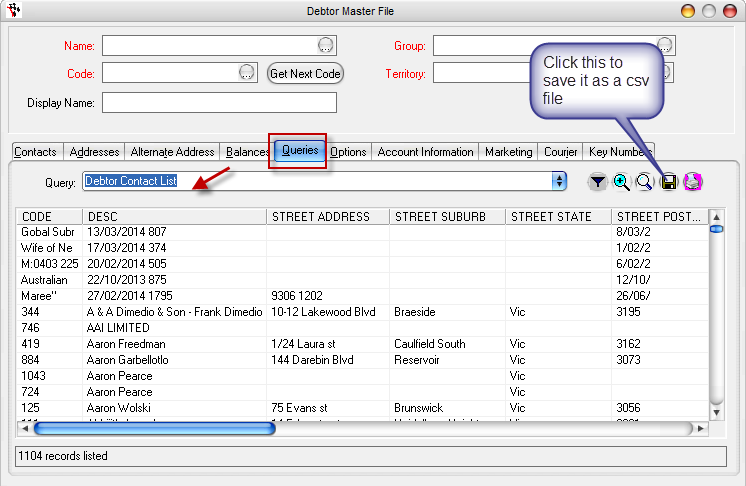
![]()
- To save creditor contacts, go to Account - Creditor - Creditor Master File
- Go to Queries tab and save creditor contact details as you did above
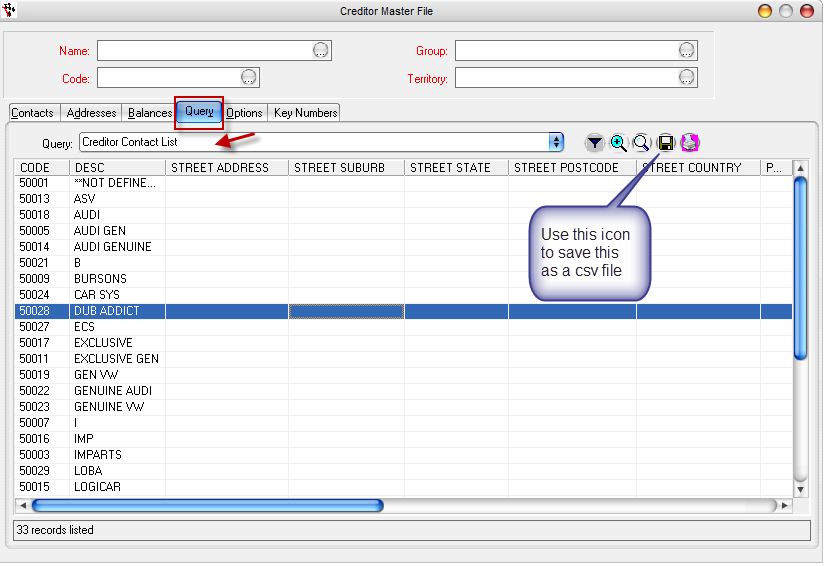
Importing file to Outlook
- Right-click the Contacts folder, click New Folder, type a name for the new folder, and then click OK.
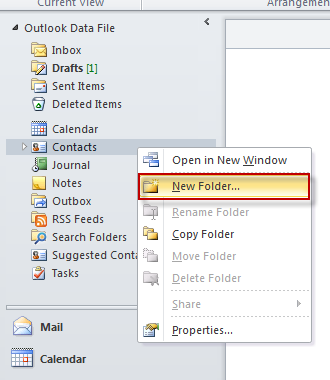
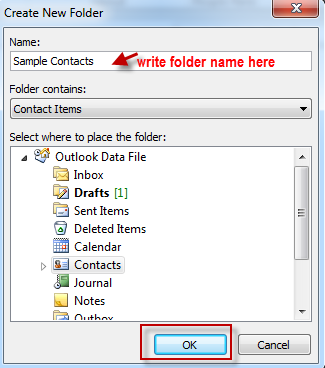
- Click the File tab in the Ribbon, and then click Open on the menu.
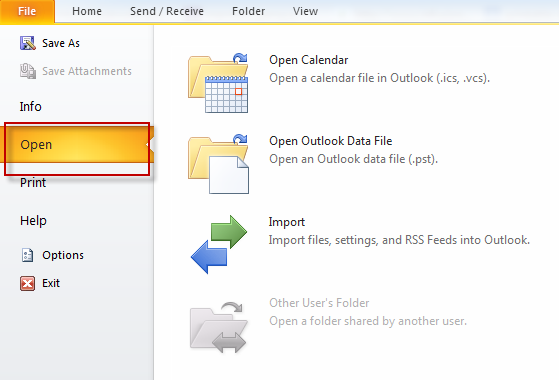
- Click on Import tab. The Import and Export Wizard opens.
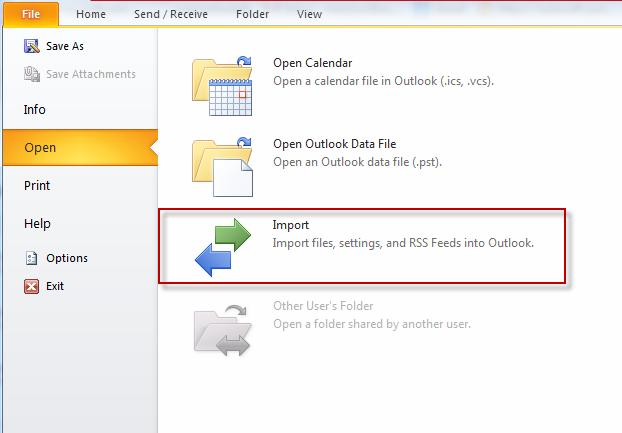
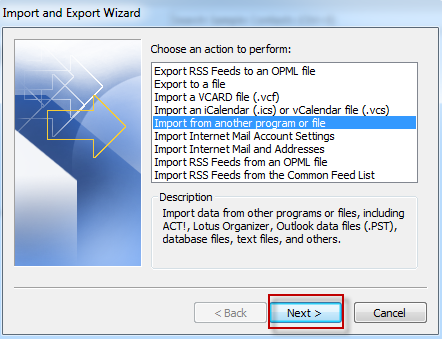
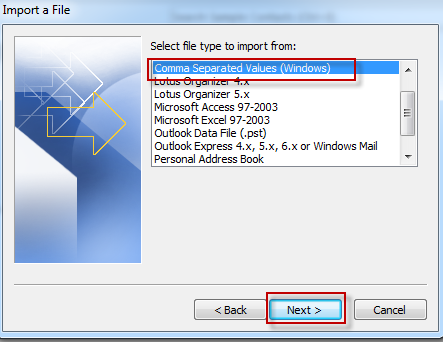
- If the file that is displayed is not the correct file, click Browse , browse for the correct file and then double-click to select it.
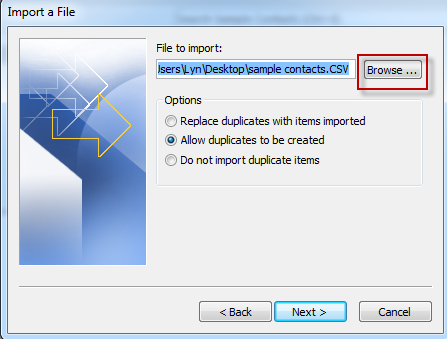
- If you are importing into a new folder, the Options settings are irrelevant because there are no duplicates.
- If you are not importing to a new folder, choose the most logical selection. Click Allow duplicates if you are not sure, and then clickNext .
- Click the Contacts folder or another contacts-type folder that you have created, and then click Next.
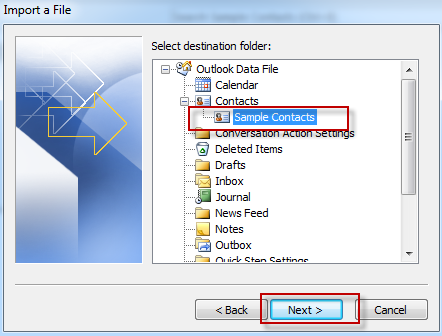
- If you are not sure that the column names in the first row of the spreadsheet will map correctly to the Outlook fields, clickMap custom fields to verify them.
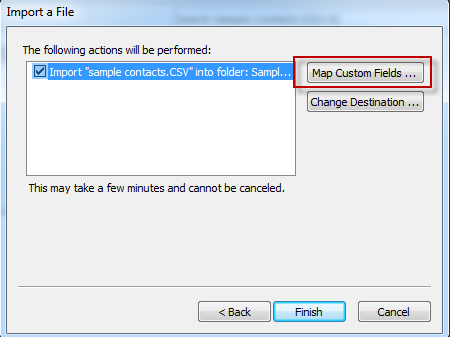
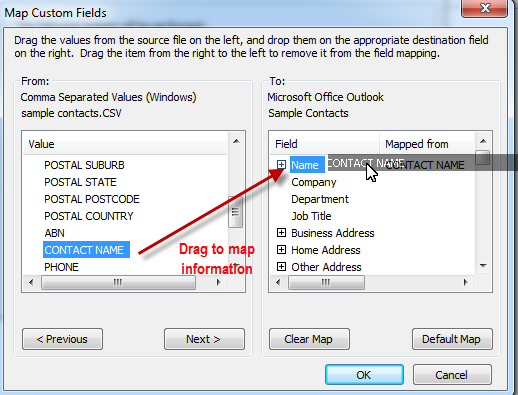
- Click OK when done and click Finish
0 Comments