The purpose of this guide is to show you how to use the Communications Centre to contact your customers.
There are a few different options available to you for contacting your customers on Jobs they have had done, Service Due reminders or about other Marketing information you would like to send them.
For a Specific Guide on How To Send Bulk SMS - There is a video guide available here http://www.youtube.com/watch?feature=player_detailpage&v=Q0ilI6x7SGQ
For a Specific Guide on How To Send Bulk Emails - http://www.youtube.com/watch?v=TnfCDD2Hepw
General Communications Centre Guide:
- Go to Communications - Communication Centre. Here you can:
- select whom you want to communicate with
- create messages to notify your customers or suppliers
- send to as many people as you want in just a click of a button
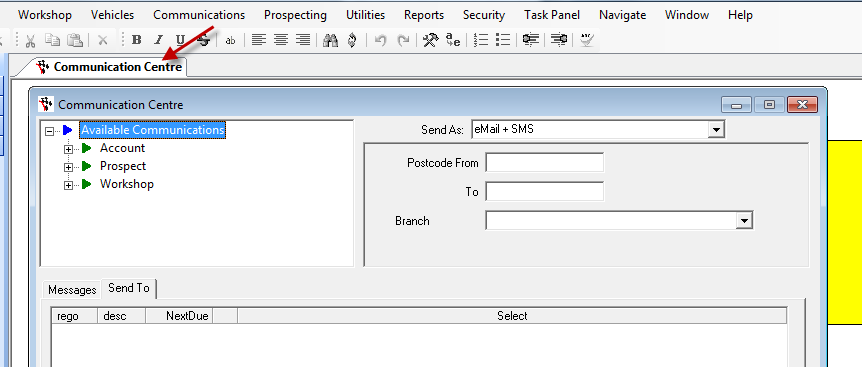
- If you want to communicate with customers, under the “Available Communications” box, select “account” as shown on the image below:
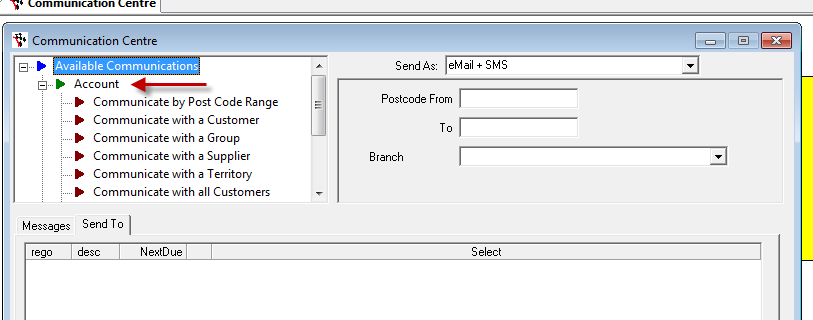
- Click “communicate with all customers” and choose how you want to send the message by selecting the options provided on the “Send As” box.

- Select your specific branch (as applicable)
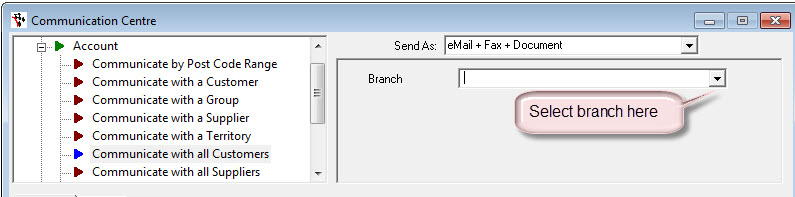
- To type your messages, make sure that you are on the “message” tab. This is usually highlighted. And below the subject is a box where you can write the notifications and messages that you want to send to your customers.
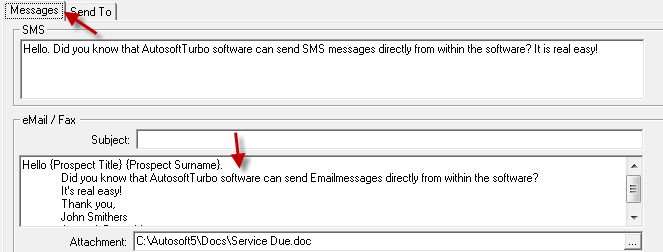
Message content:
Messages may include announcement of a specific sale, special offers on specific products, schedule of business during holiday or any important information that you want to tell your customers about.
Quick Tips:
You can type your message directly on this box or copy paste it from another file such as Microsoft word and use the same font or style from your existing document.
- You can select the way you want this attention to by clicking F4 after your initial greetings such as “hello”. You can choose first name. If you want to include the surname, put a space after the first name and press F4 again and choose surname. You can also choose address, and other options
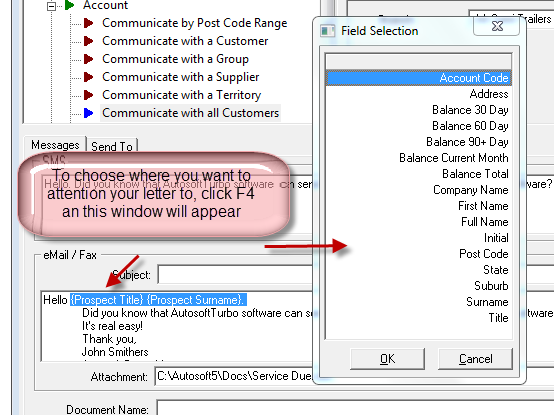
- If attachment is needed choose the ellipses as shown on the arrow below:
![]()
- Lastly, send the email in bulk by going to “send to” tab and clicking on “create list” button
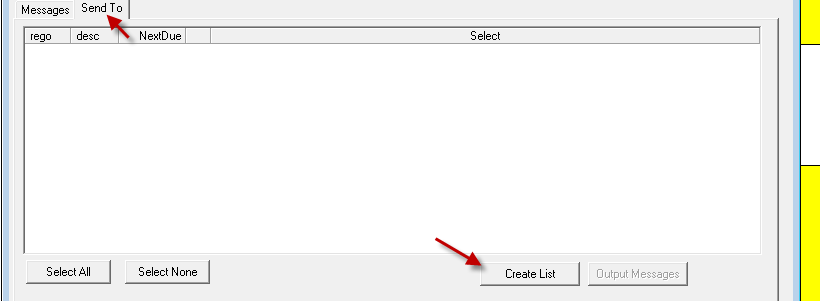
- This window will be populated with the names of your client. You can just leave them all as ticked if you intend to send your message to everybody. However, if you only want to send your message to selected customers click “select none” and tick the specific names that you want.
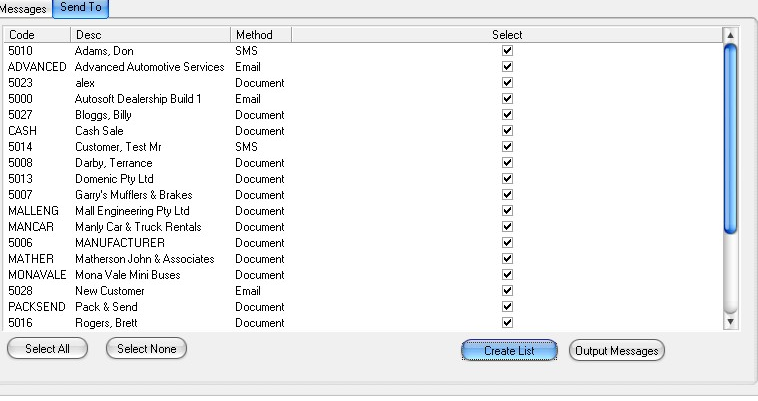
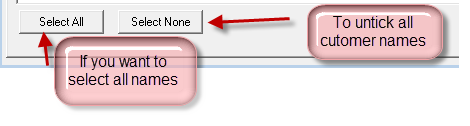
- Once you are done with the name selection and your message is ready to go, just click the “output message’ button as shown below and your message will be sent to your clients according to the “Send As” option that you have selected.
![]()
0 Comments