The purpose of this article is to show you how to use the phone message feature of Autosoft.
The phone messaging is tied into the login, so the best way to get value out of this tool is to have users of the Autosoft system logging in with their own unique login names. This way, phone messages can be allocated responsibility to a single person, and not have any ambiguity as to who is responsible for responding to a message.
- Go to Communications - Phone Message
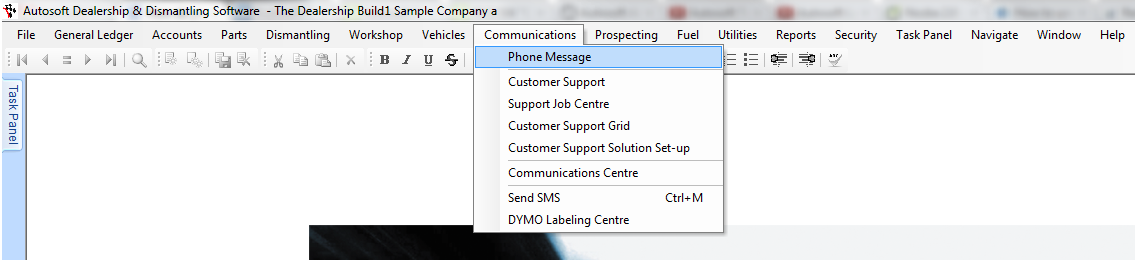
- When this menu option is selected, a phone messaging options box will activate as below
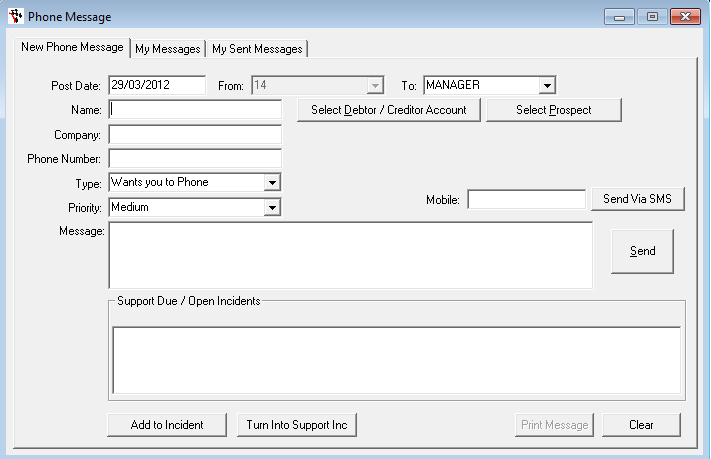
- Enter the following details:
- Post Date - defaults to today's date
- 'From' field - defaults to the login name of the person sending the message.
- 'To' field - is where you are able to select from the list of available users that have been set up in your Autosoft system (the options to add/remove users is located in the 'Security Maintenance area of the software for Pro users only. Standard and Essentials users that cannot access security maintenance need to consult Autosoft Support with any requests for changes to the available login names).
- Name Field - you can either write in a name directly into this field if the person phoning is not an existing Debtor account or Prospect in your system, or you can use the
- 'Select Debtor / Creditor Accounts' button - to select an existing debtor, or the 'Select Prospect Button' to choose a prospect from your Prospecting menu option.
- Company / Phone Number details - Fill these in. These will automatically populate if the contact info for the debtor/Prospect has been entered in full.
- Type field - lets you assign an action to the Phone message from one of the options below
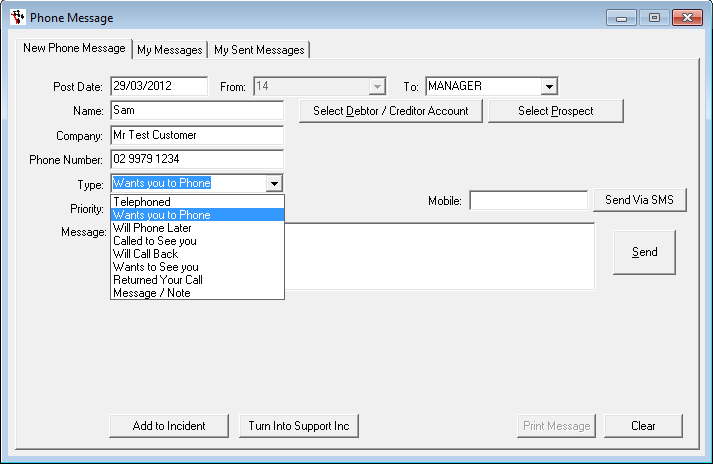
- Priority can be chosen, selecting from High/Medium/Low/Urgent. The default is Medium.
Note: If a Mobile Number is listed in the 'Mobile Field' then an SMS can actually be sent directly from the phone messaging system at this stage, although it will send what you type in the Message area, so be sure to type your message before you end up sending a blank SMS to someone.
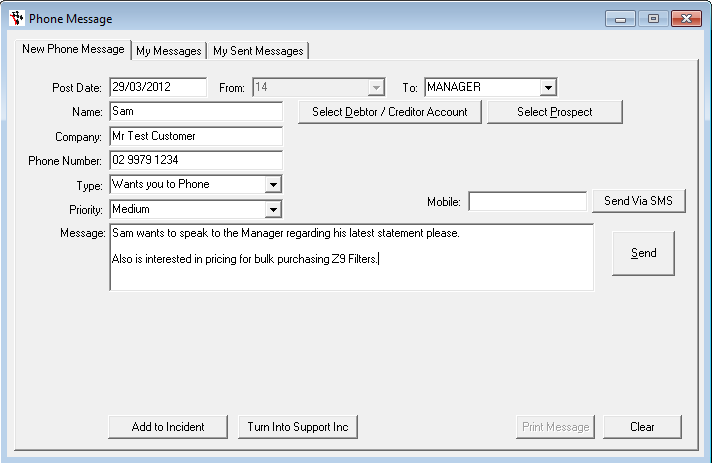
- Send button - can be used once the detail has been completed to send the message to send the message to the recipient in your organisation.
Note: Once a message has been sent it will automatically appear on the recipient's computer where they are logged in so it cannot be missed.
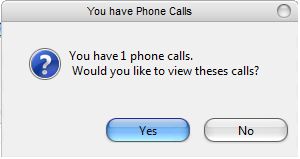
REMEMBER: Any user can access a list of their outstanding phone messages by navigating to the My Messages tab, and can also check any outstanding messages they have sent to another user in the My Sent Messages tab, so there can be accountability over phone messages not being answered as the recipient cannot ignore the message (all other action is Autosoft is suspended until the recipient hits Yes or No to the 'You have phone calls' box that pops up on the screen), and the person who sent the message can see if it is still outstanding
1 Comments