During the Invoicing Process, you may want to record Notes or a 'Story' against the Jobs/Parts lines added, general notes you want to appear on the RO Job Card or the Customers Invoice.The Purpose of this guide is to explain the options and how to use them.
When you are in you Workshop - Invoice/RO (Vehicle);
To Record Notes for Labour or a Part to Print on the Mechanics Job Card
- Select the Job/Part Line you want to write a note against
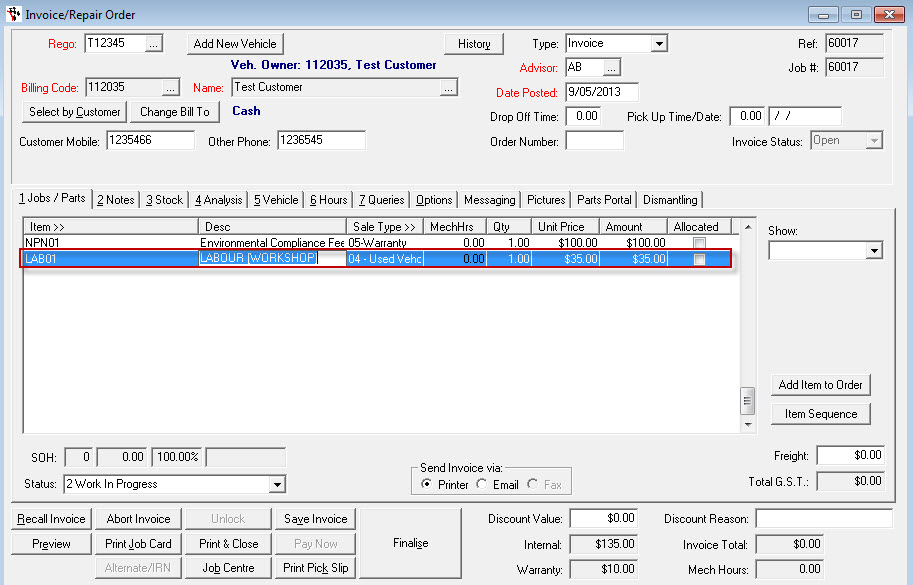
- Go to the Notes tab
- Type your Notes in the RO Item Notes Field
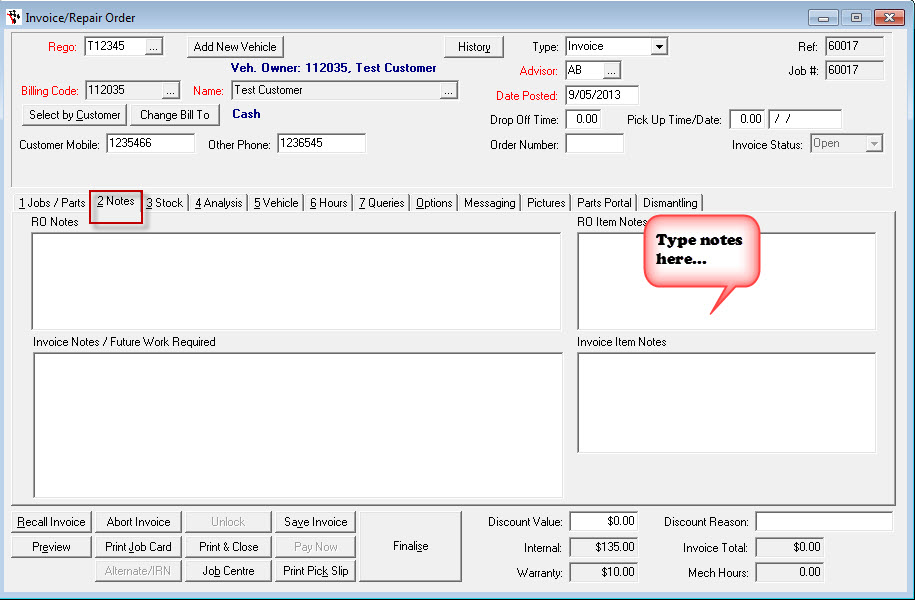
- To Preview what you have written and where it shows it on the Job Card - Click Preview
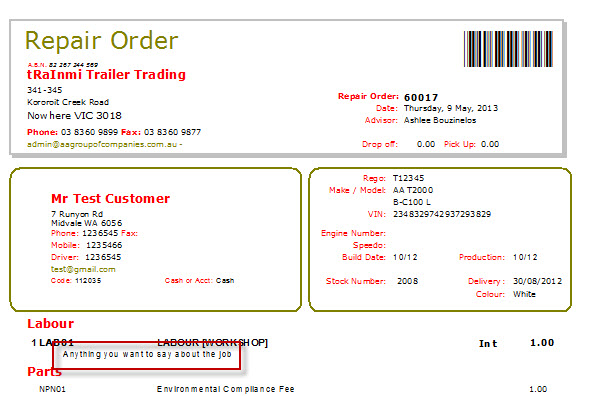
To Record General Notes to Print at the bottom of the Mechanics Job Card
- At any point during your Booking/RO process- Go to the Notes Tab
- Type your Notes in the RO Notes Field
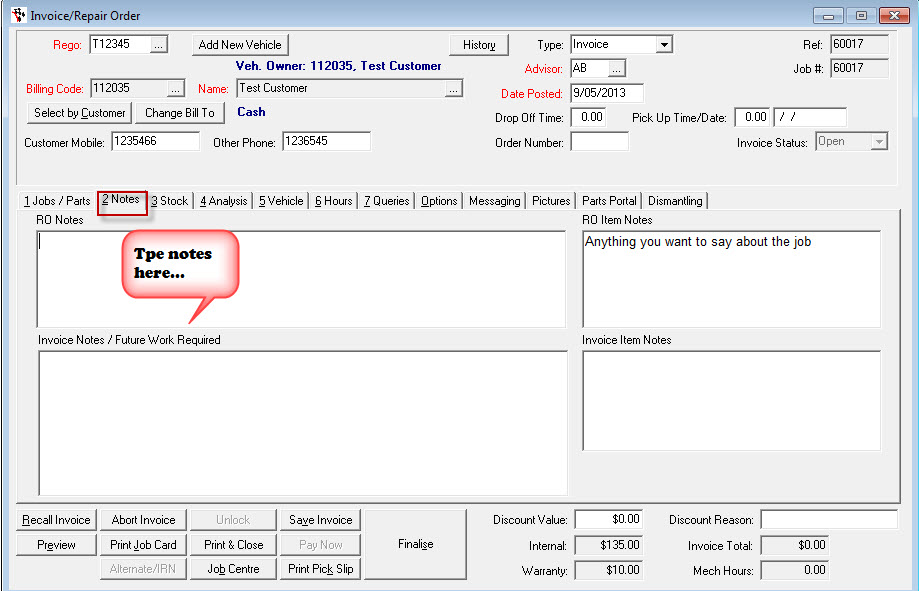
- To Preview what you have written and where it shows it on the Job Card - Click Preview
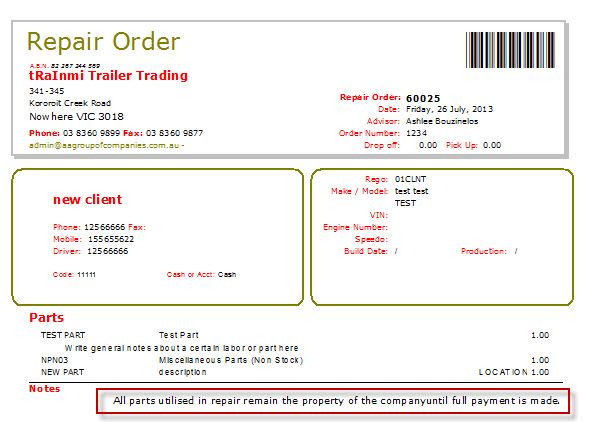
To Record Notes for Labour or a Part to Print on the Customers Invoice
- Select the Job/Part Line you want to write a note against
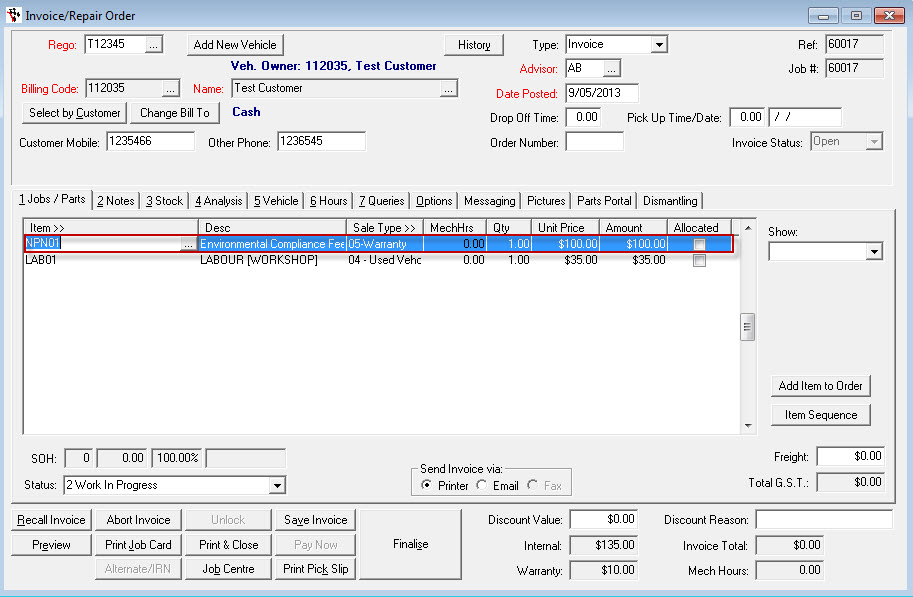
- Go to the Notes tab
- Type your Notes in the Invoice Item Notes Field
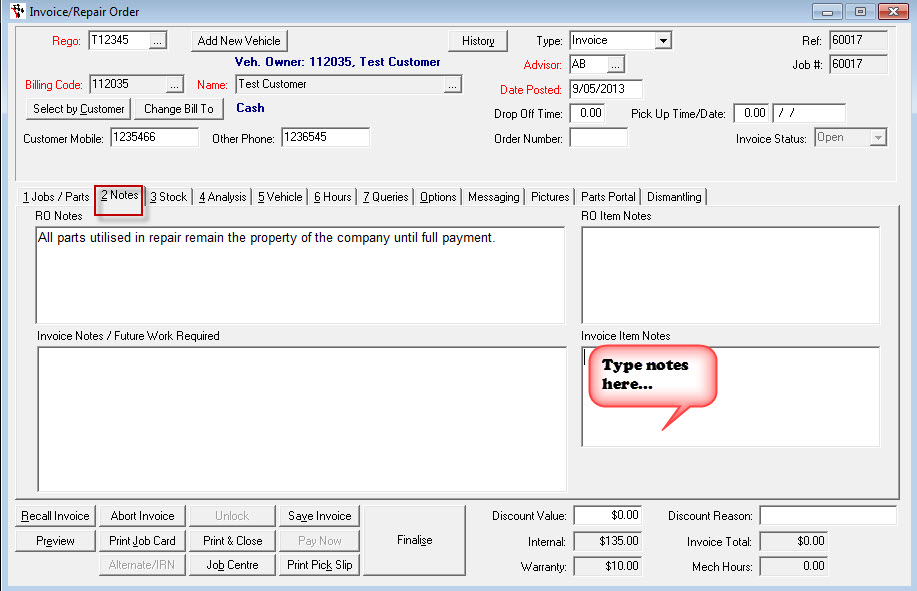
- To Preview what you have written and where it shows it on the Job Card - Click Preview
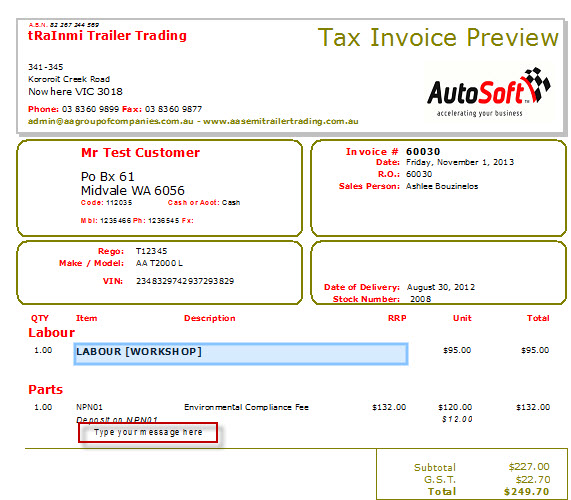
To Record General Notes to Print at the bottom of the Customers Invoice WITH the option to add them as Follow Up Notes to Say with the Vehicle
- At any point during your Booking/RO process- Go to the Notes Tab
- Type your Notes in the Invoice Notes/Future Work Required Field
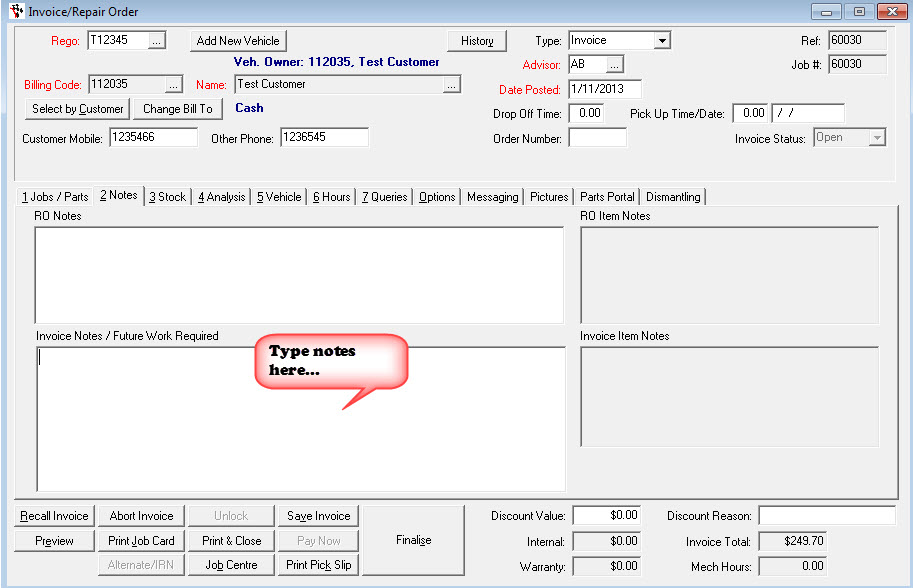
- As soon as you click anywhere else or TAB you will get the prompt 'Do you want to copy these notes so they will stay with the vehicle'
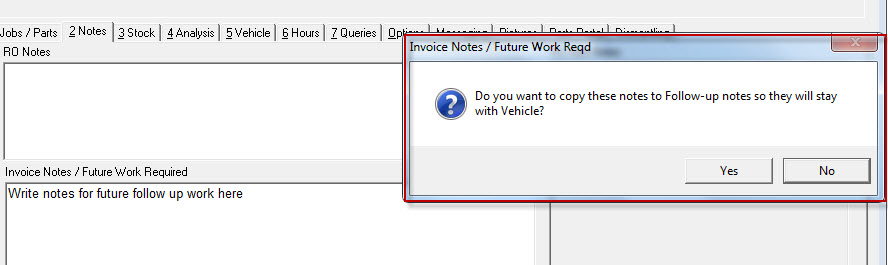
- Select Yes if you would like to store them in the Follow Up Notes or No if you only want them for this invoice
- To Preview what you have written and where it shows it on the Job Card - Click Preview
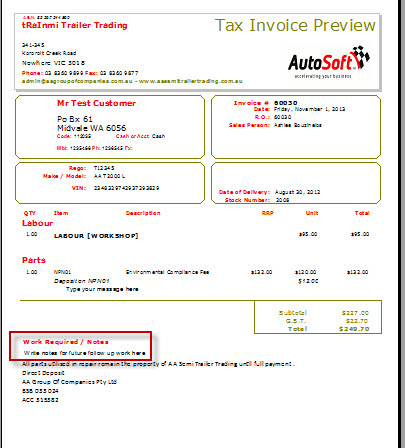
For more info on how to view Vehichle History and the Follow Up Notes you have stores- see this guide http://service.autosoft.com.au/entries/21417004-How-to-Search-Vehicles-History-Notes-and-Due-Dates
0 Comments