The purpose of this guide is to show you how to use a barcode scanner or the reference number on the Job Card in the Mechanics Time Entry screen to clock on and clock off to jobs. To use this feature with a barcode scanner, make sure your USB barcode scanner is connected to the PC and if you do not have one, you can purchase one through Autosoft - Please contact us for a quote.
How it Works
The Clock On feature allows your mechanics to Clock On to a Job so the times can automatically add up on the Job. These times will then be added to the Labor Line of the Booking/RO so you can track it for Invoicing and Reporting purposes. Mechanics can Clock On and Clock off jobs as many times as they like and Multiple mechanics could be clocked on to 1 job. The only restriction we usually set by default is to prevent Mechanics from Clocking On to more than 1 Job at once, as this is not true time recording if they are only partly working on multiple jobs at once and therefore will not show accurate figures on performance reports.
To Clock On to a Job
- Go to Workshop - Mechanic Times Entry
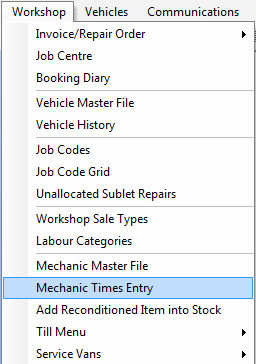
- On the Job Card - Locate and scan the Barcode of the Reference number OR Enter the Reference number manually
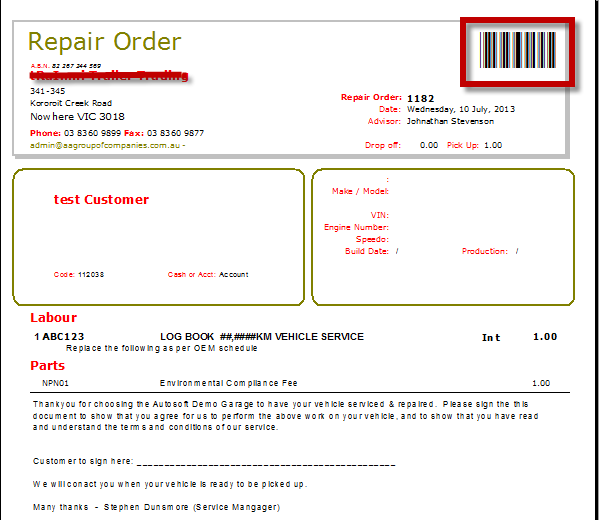
- Go to Mechanic Code field
- If you have also printed barcodes for your Mechanics, scan your Mechanic Barcode. The guide on how to set this up is here; http://service.autosoft.com.au/entries/21989955-How-to-Setup-and-Print-Mechanics-Codes-as-Barcodes-for-use-in-Mechanics-Time-Entry
OR
- Search and Select your Mechanic
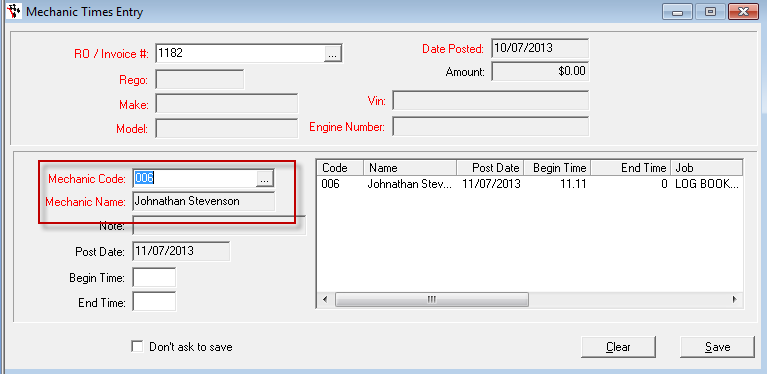
- Tab or click to the next field and if you have the option on to select a specific Labor Line to Work on, select it. Then it will automatically prompt you to Clock on at the current date and time.
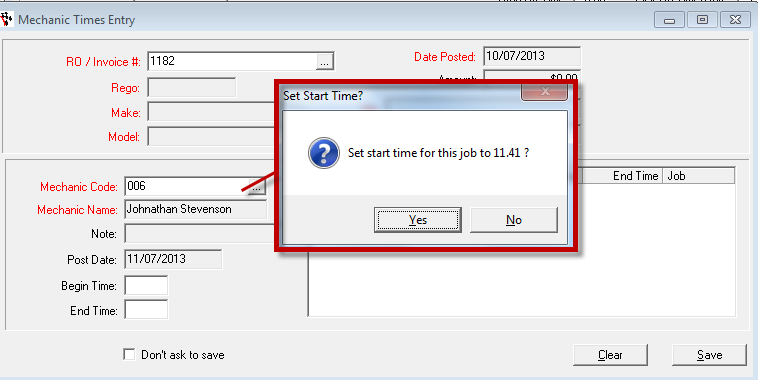
- Select Yes to Clock On
- At this point the Job Has Started and the system will now be tracking the time since clock on.
To Clock Off or Pause Work on a Job
- Follow the same Clock On Steps as above and instead of Setting the Start Time, you will be prompted to Set the Finish Time
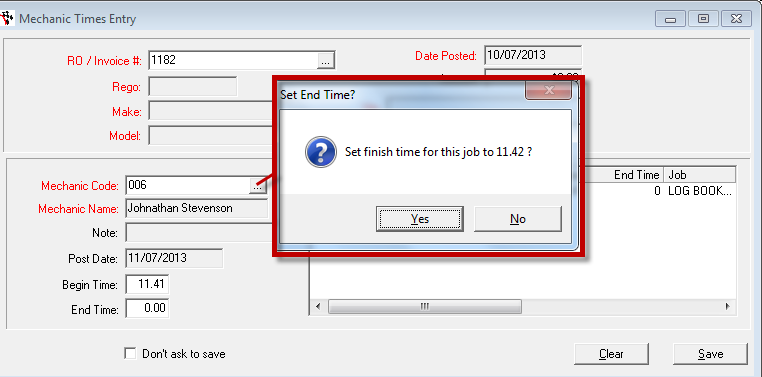
- You can clock back on and off a Job as many times as necessary and all times added together.
- Go to Workshop - Invoice/RO - Invoice/RO(Vehicle)
- Click on the Labor Line the Times were recorded against
- Go to Hours Tab
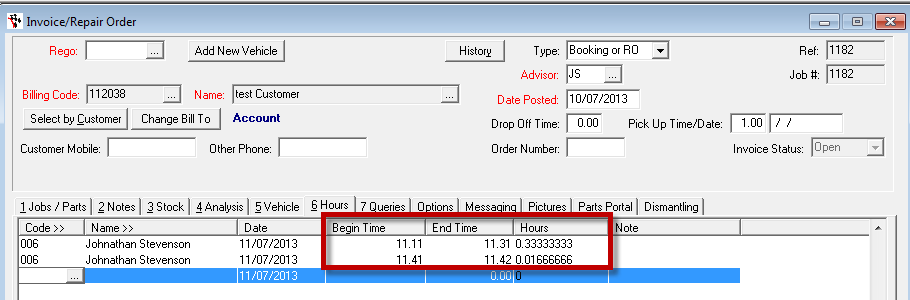
- This will show all the clock on and clock off times and mechanic details
1 Comments