The purpose of this document is to learn how you can use the job control centre to help you manage how all your jobs are travelling. The job control centre also has a feature where you can print all your job cards for the one day in one go rather you printing them off individually.
The process below shows you how this can be a great benefit in your business.
1. Go to Workshop – Job Centre
![]()
2. You will now see all job listed in front of you. These jobs are listed by: Post Date, RO#, Customer, Advisor, Amount, Lab Hrs, Mobile, Drop Off, Pick up, Status, Mech, Recon
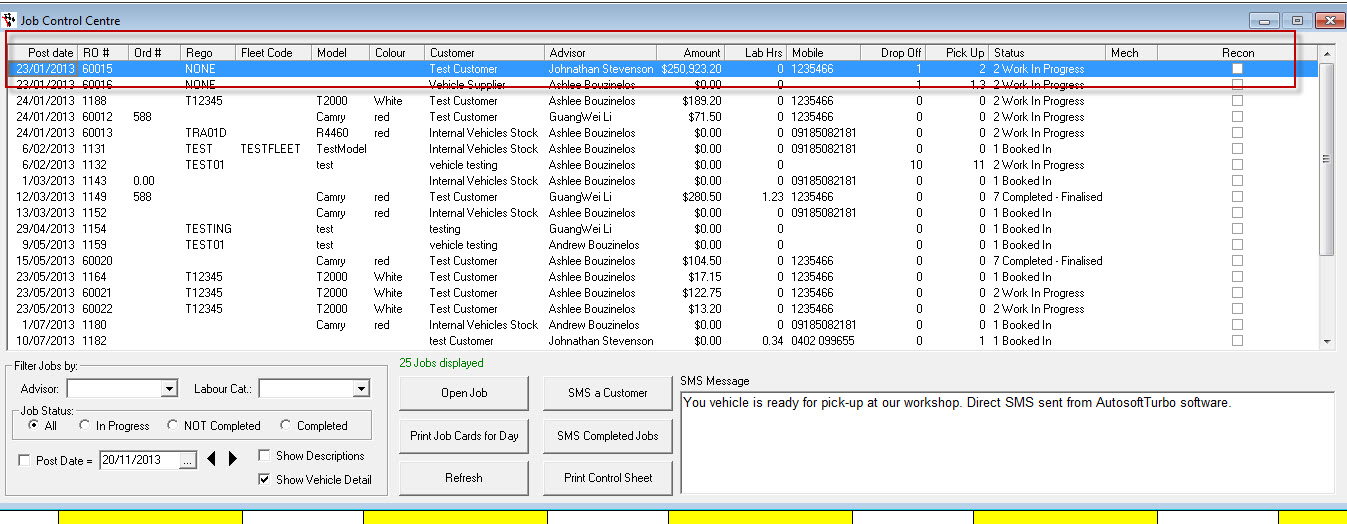
3. All of these headings can be sorted by whatever way to you like
- Click on the headings and they will sort for you

4. You can also look at all your jobs by Advisor, just select from the Drop Down List
5. You can also look at jobs by Job Status; All, In Progress, Not Completed, Completed
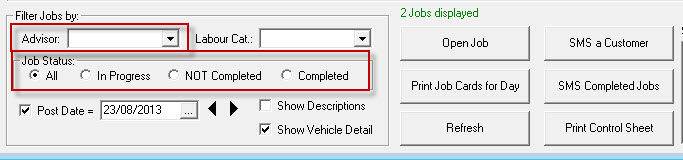
6. If you want to look at what you have on for each day you can also look at your Job Control Centre by Date
- Tick “Post Date” in the bottom left corner
- Pick your date on the Date Range
- Bring up the Calendar either by clicking on the Ellipsis or use the short cut key Ctrl D.
- Another option is to use the two Black Arrows. These will move the dates backwards and forwards for you
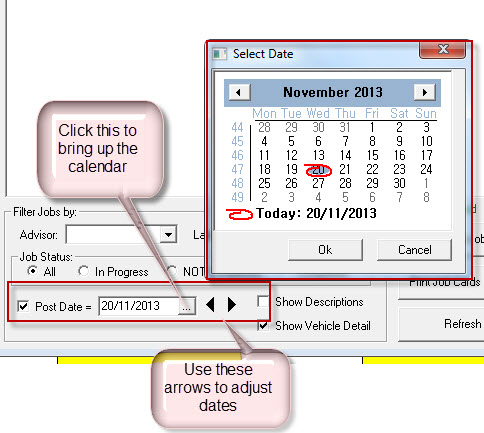
Note: The date selected will allow you to see jobs only for that day
7. Print off the job cards
- Click “Print Job Cards for Day” button
- Select the day you want to print off.
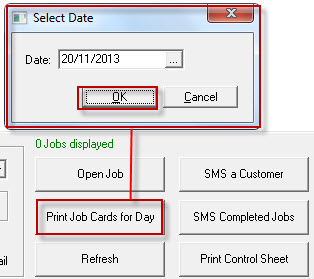
Note: a message saying there are 2 job cards to be printed (if there were 10 job cards it will tell you that there are 10 job cards to be printed)
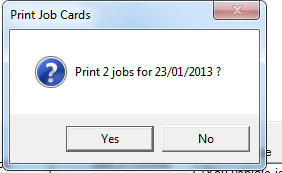
- Click OK to print all job cards
8. Click on the Refresh button and the status will change to “Working Progress”
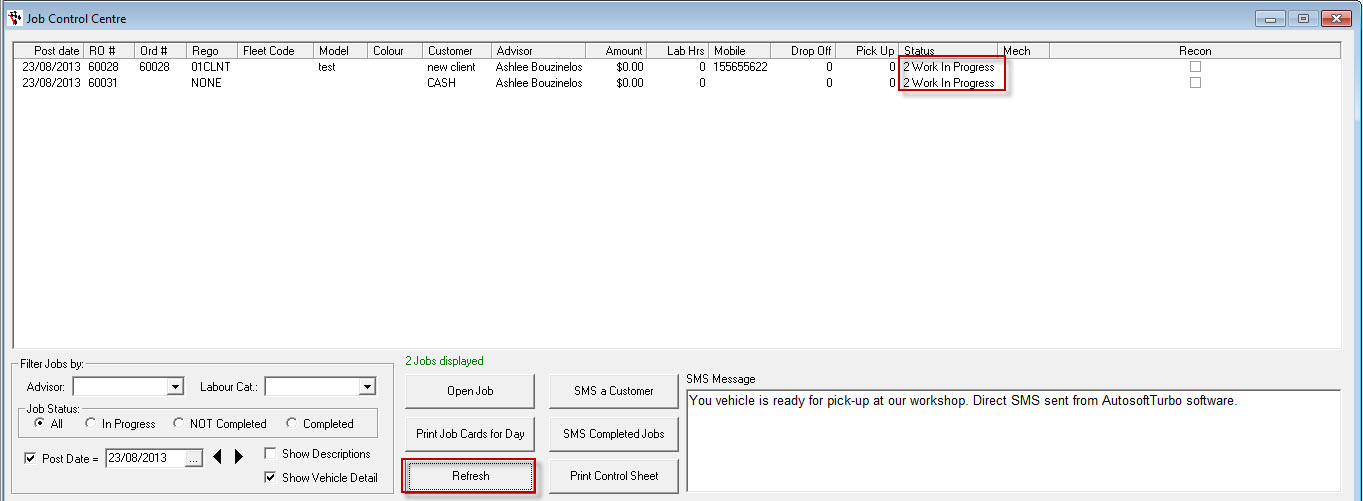
9. Open the job through Job Control Centre
- Highlight the job you want to look at
- Double click the job to open it
- Click on the job to highlight it
- Click on the button “Open Job” and the job will open for you
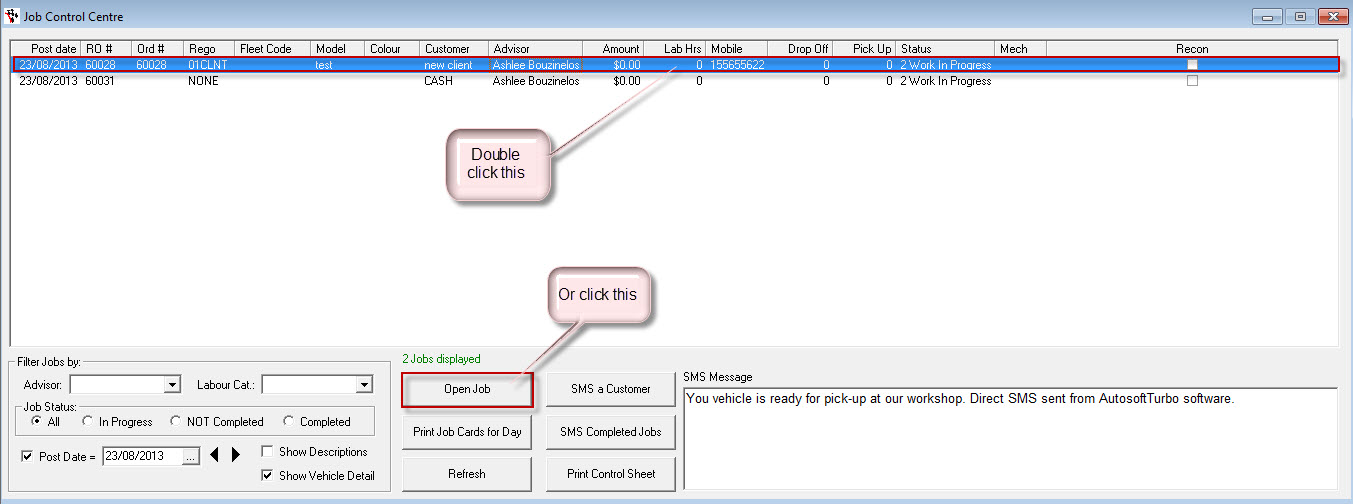
10. Send SMS messages to your customers through Job Control Centre
- Click on the SMS a Customer button or SMS Completes Jobs ( this will only work if you have the SMS function activated and set up in your system)

A video guide is also available here http://www.youtube.com/watch?v=Nqsq5qW4nHw
0 Comments