The purpose of this document is to learn how you need to process your credit card payment correctly and make sure that it appears in both the bank reconciliations.
Note: You need make sure you have a bank account set up and created for your credit card. You can set this up easily by looking at the following article http://service.autosoft.com.au/entries/21438479-How-to-Create-More-Bank-Accounts-in-Autosoft
This is a 2 part process which includes doing a non creditor payment and copying previous transactions on your next credit card payment.
1. Do a Non Creditor Payment
- Go to Accounts - Creditors - Non Creditor Payments
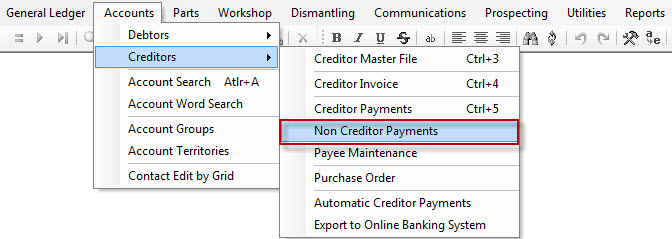
- Enter your Payee - this would be the name of your credit card – example Amex Credit Card
- Select your Bank Name - this is going to be the bank account that you used to pay for the credit card payment
- Cheque/EFT Number - don’t need to worry about as such as the system will generate a number for you. ( You can change it though if you need)
- Date Posted - when did you make payment for the credit card
- Amount - how much did you pay
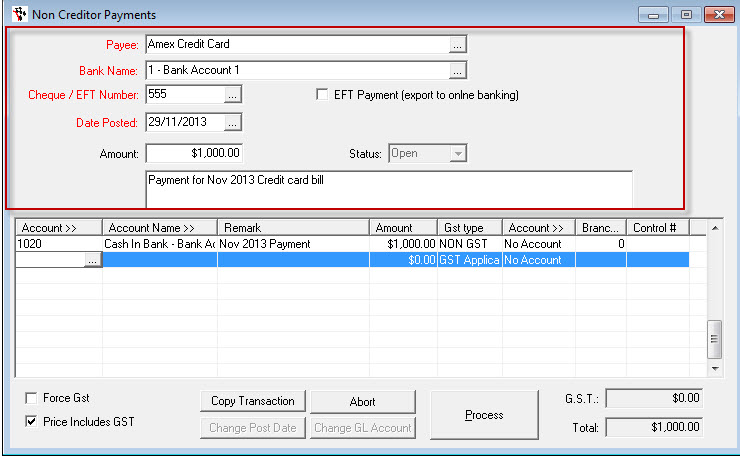
- Tab through Account filed
- F4 to make your Charts of Accounts appear
- Pick the Credit Card Bank Account here
- Enter in a Remark and Amount
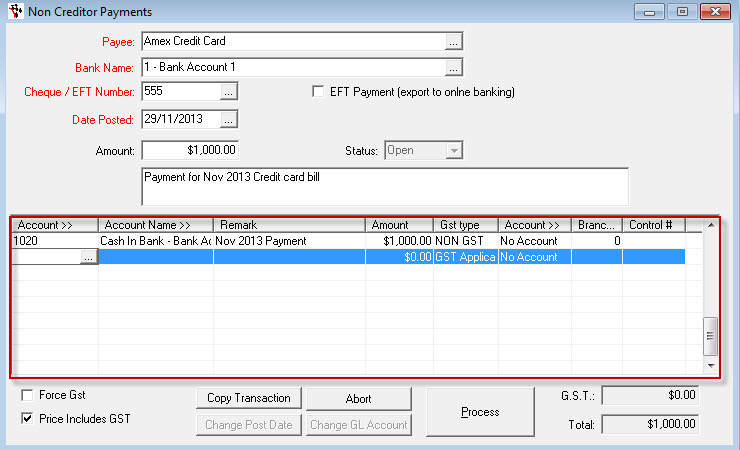
- Once it matches you can click on Process
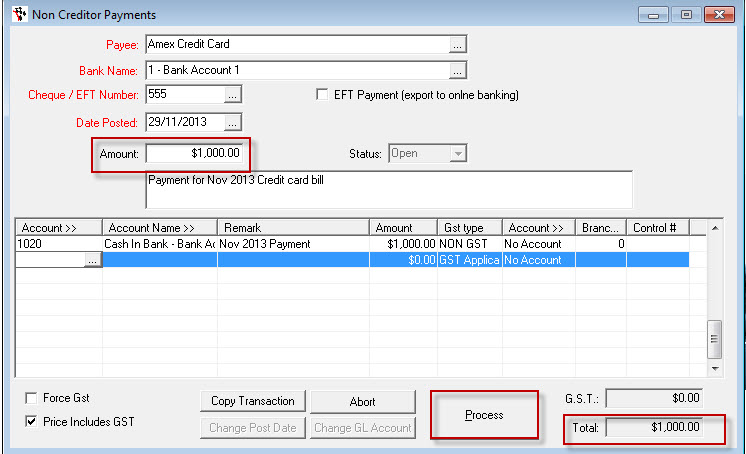
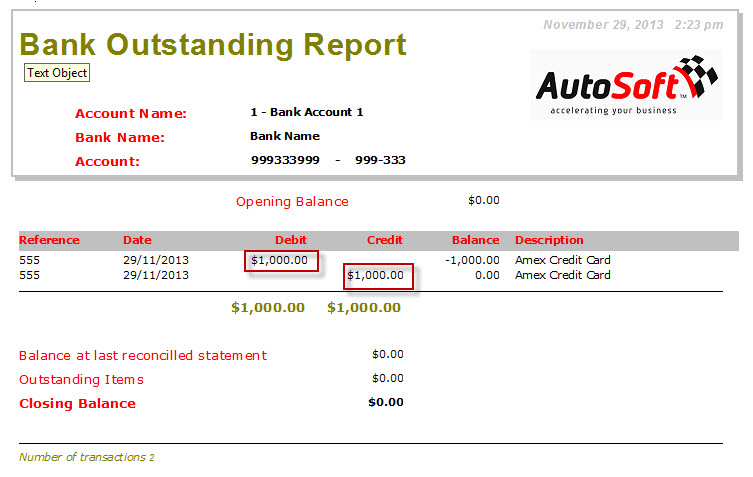
- Click Copy Transaction
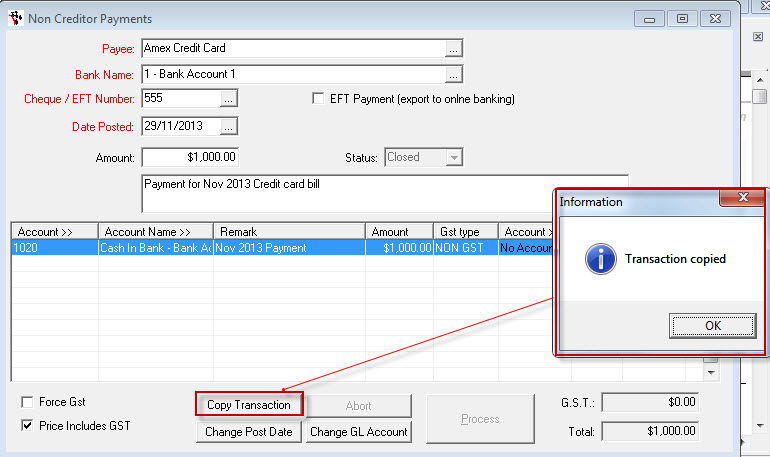
- Change the Date Posted and Amount
- Click Process
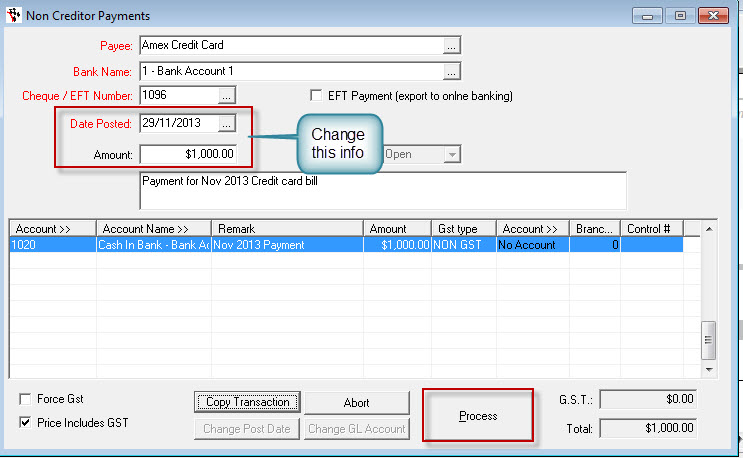
3 Comments