The purpose of this document is to learn how you can create more general ledger account codes in your Autosoft system. Sometimes you have more General Ledger codes that Autosoft does not have listed so the below process shows you how this can be done.
NOTE: To have access to this area - you must be logged in as a 'SETUP-PRO' security access user. Contact your companys manager or Autosoft for more information.
1. To Change an existing GL Description
- Log in to Autosoft as: Username: SETUP-PRO Password: SETUP-PRO
- Go to General Ledger - General Ledger Accounts
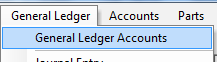
- Click into the Account field and F4 to search, find the general ledger code you want to change the description for.
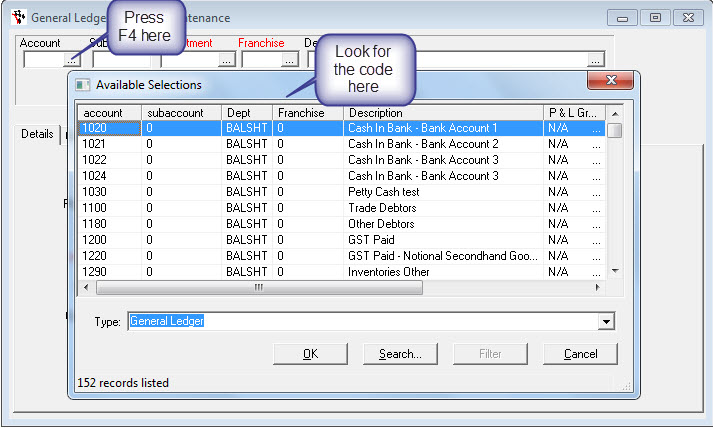
- Go to Description field - Edit the Text to the name you wish
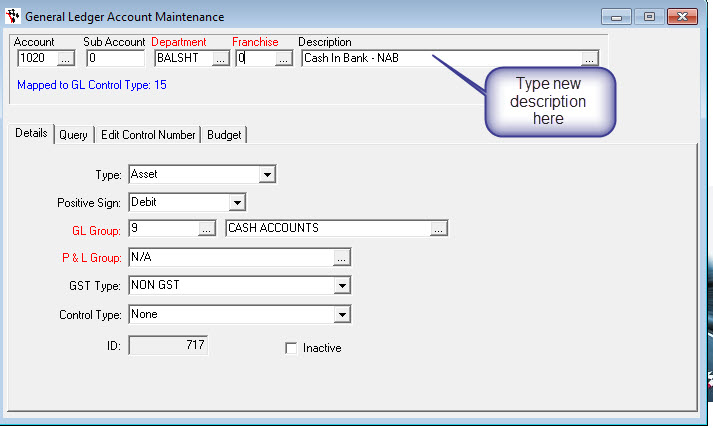
- Click back in the first Account field and F2 save
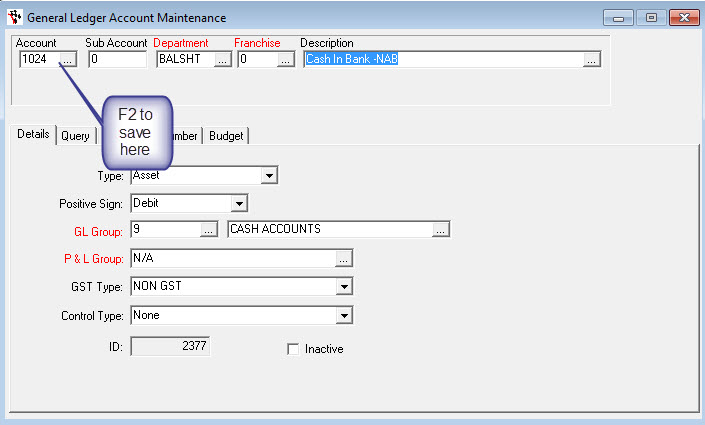
2. To Create a New General Ledger (by copying an existing one)
To create a NEW General Ledger account code is just as simple, what you can do is find a general ledger code that is similar to what you want the new one to be ( as in the details are what you want it to be from Type, Positive Sign, GL Group, P & L Group, GST Type and Control Type)
- F4 to search and select the similar GL account you wish to copy
- Click into the Account field - Press F5 = this will clear the general ledger code and keep all the information, all you need to do is simply type in the new code into account field.
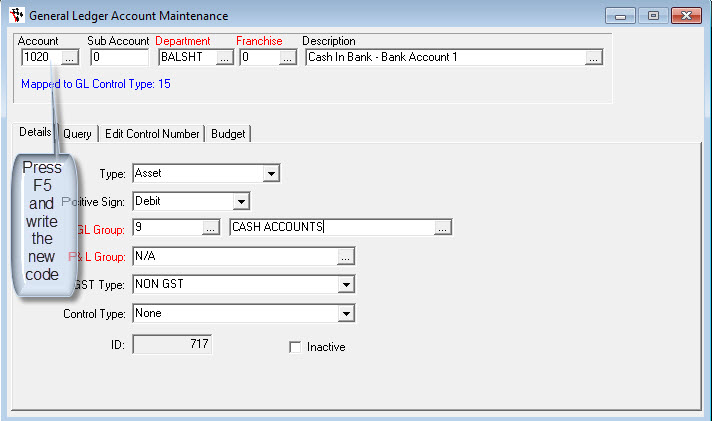
- Now edit the Fields as necessary - you can change any field you wish inc Account Number - you can even use totally different Number. If you are using the same number then you can enter a Sub Account Number
- Remember to TAB through to next fields and update it as necessary
- Click back in the first Account field and F2 to Save
For example: I want to keep track of Workshop and Office Expenses separately: I have searched and selected the existing 5050 Office Expenses GL- pressed F5
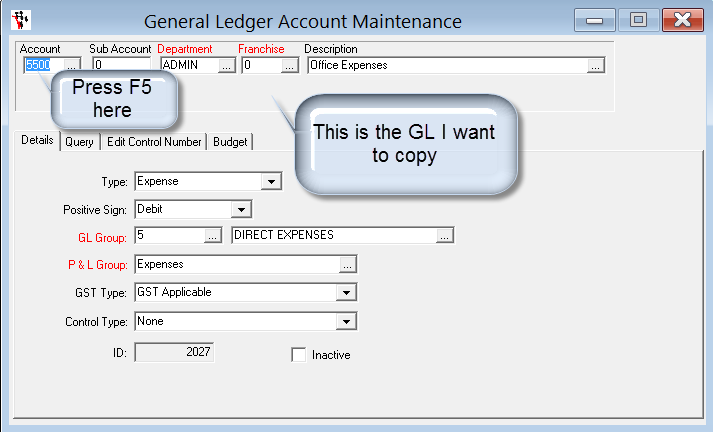
I Kept the Same Account Number - Entered a 1 in Sub Account - Same Department - Same Franchise - Edited the Description to 'Workshop Expenses'
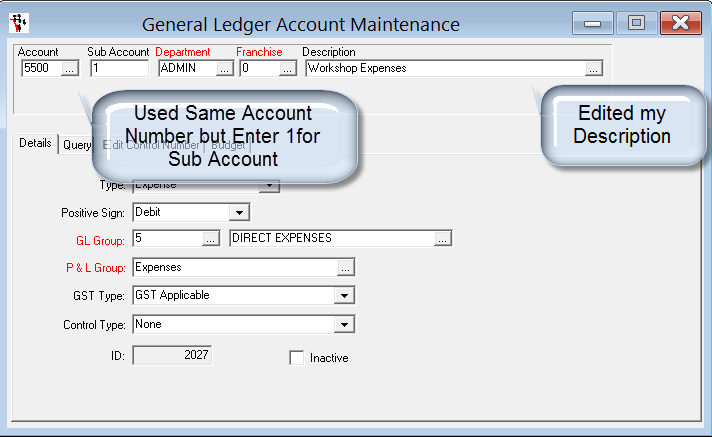
Back in the first Accountfield and F2 to Save.
Now I have Both these GL in my F4 search results list
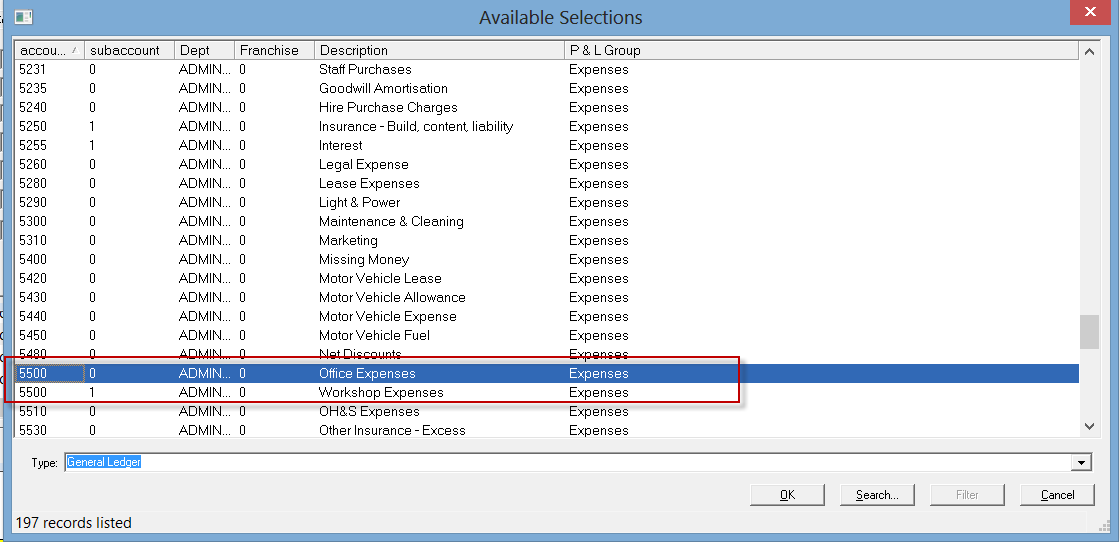
To Delete or Make a GL Inactive
We do not reccomend you delete any of the GLs unless you know for SURE they will never be used and are not being used - you can run this report to see if they are http://service.autosoft.com.au/entries/21842830-How-to-Track-Transactions-and-the-General-Ledgers-They-Used .
- If the GL has no transactions - to delete it (not recommended) - once selected - press SHIFT+F2 to delete
- To make it inactive - once selected - tick the inactive box (recommended as you can make it active again if necessary)
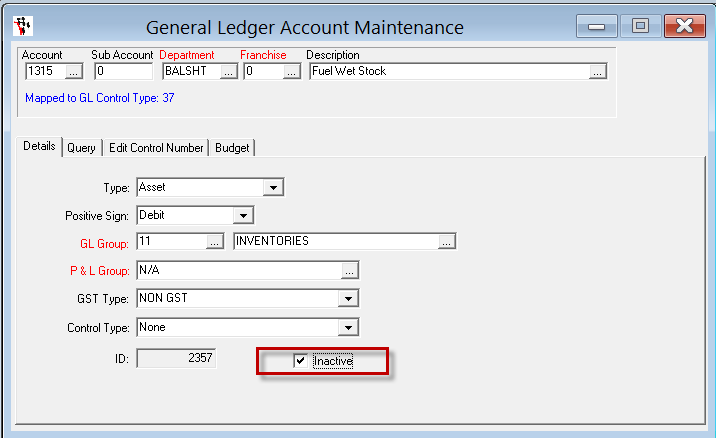
<!--[if !supportLists]-->To get a full list of your New GL Chart of Accounts
- Go to Reports Console - General Ledger - Chart Of Accounts
- Choose your Grouping - Run
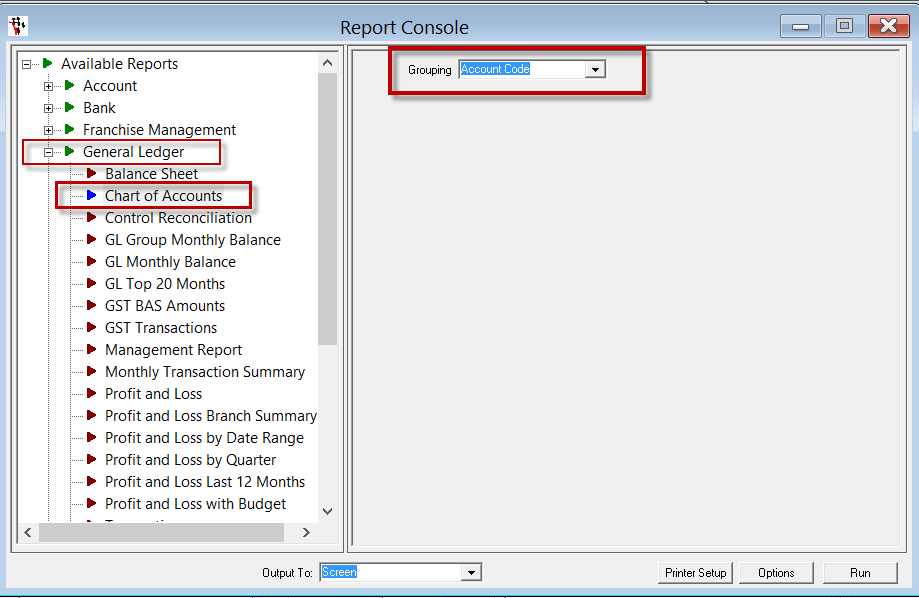
NOTE: This is not a area all should access and should make changes to without knowing what result your changes will make. We suggest you make the change in your Training Database first and TEST it before changing it in your real database. We are not responsible for any changes you make and if we are required to log in to reverse the settings, this will be at a consultation fee.
1 Comments