The purpose of this guide is to learn how to process a till reconciliation in your Autosoft.
A till reconciliation is so that you can reconcile what you have received in takings for the day, regardless if you have a till or not and is great for businesses with Cash type customers and many staff so that all takings can be kept track of. A till reconciliation can be done daily if not every second day so that the transactions don’t pile up. See below how to process a till reconciliation.
This is a 3 part process which includes entering necessary information to till reconciliation window, adjusting variances and exporting/printing reports.
1. Open Till Reconciliation and add pertinent data
- Go to General Ledger – Banking – Till Menu – Till Reconciliation
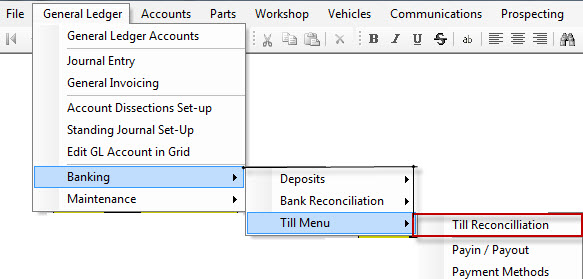
- The Begin Date will already appear for you, you need to enter in the End date
- You can choose to put in a Begin Time, End Time and also a Description
- You now need to click on Refresh

- Once you click on Refresh you will see in the Balance tab what has come in, from cash, to eftpos to cheques and so on
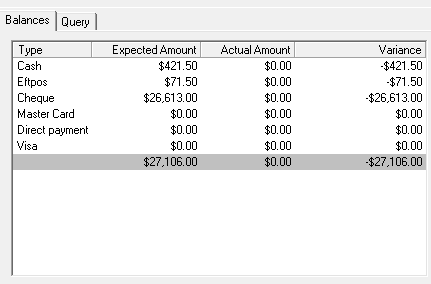
2. Adjust Variances so they will appear as zero
- Enter the Amounts you have actually Counted
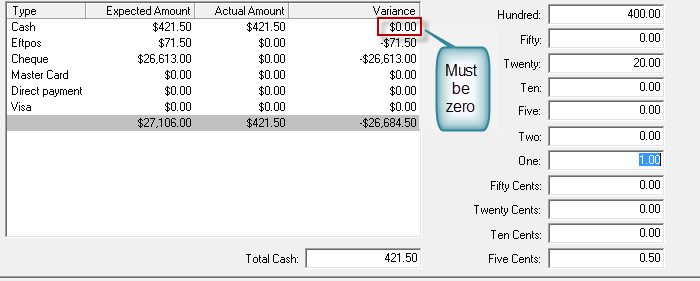
- Do the rest of the payment methods you have received (Eftpos or cheque or credit cards)
- Click into the Actual Amount field
- Type in the amount
- You should see a variance of $0.00
- Go through and do this for all payment methods that have amounts against them
- Your Total should match the Expected Amount

3. Export and Print
- Go to the Query tab
- Select “Till Transactions” - you will see all the transactions that have gone through
- Click on the heading the columns will move in order for you.
- In the Type column you can see how these transactions were processed, so Sales = Cash Customer and Receipt = Account Customer
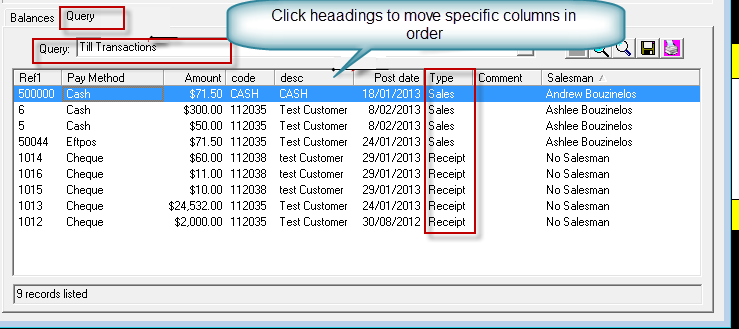
- You can also Export the transactions or Print them from here
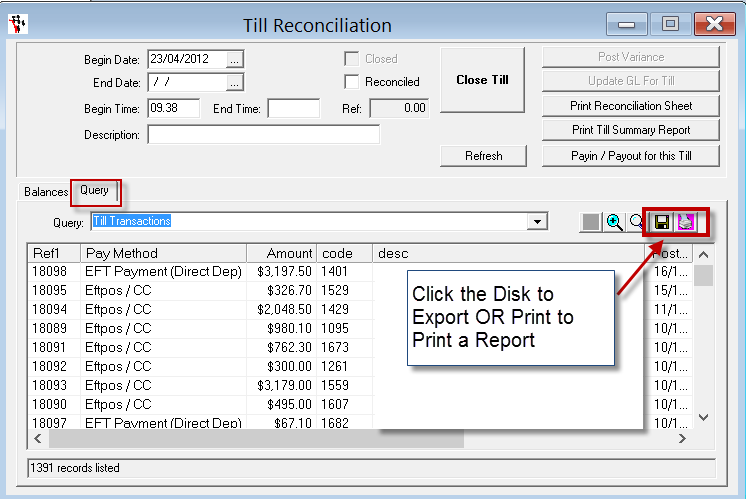
Note: If a payment method is incorrect, you can also change it from here - see this guide for more details http://service.autosoft.com.au/entries/22215664-How-to-Change-the-Tender-Type-of-a-Transaction
- Once you are done and your variance are at $0.00 or very small amounts you can put in the End Date again
- Run some reports by clicking on “Print Reconciliation Sheet” or “Print Till Summary Report”
- Once you are happy with your final totals - click on Close Till
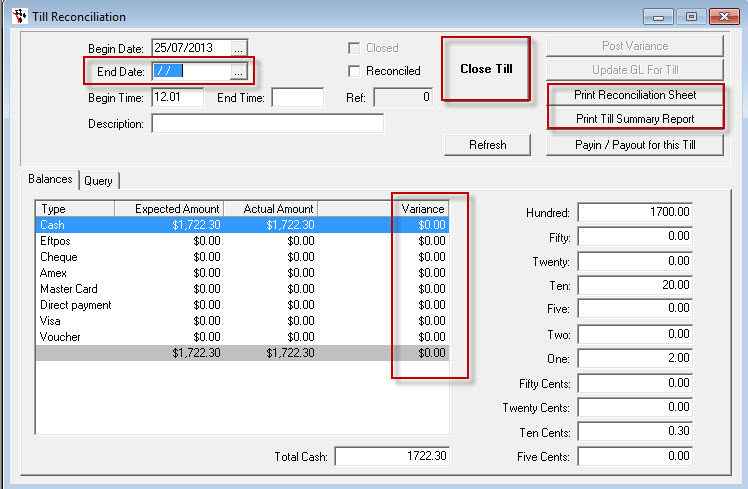
- The system will ask if you want to close the till -say Yes
- If your actual takings (the totals you entered) are different to the system totals and there are variances, it will ask if you want to Post the Variances - Click Yes if the amount is worth keeping track of (see this guide for more details http://service.autosoft.com.au/entries/21604315-What-to-Do-With-Your-Till-Reconciliation-Variances)
- Once you have done this the system will give it a reference number and create a NEW SHIFT for you, ready for the next till rec to be done
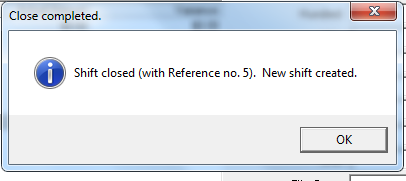
NOTE: ALWAYS ONLY HAVE ONE TILL RECONCILIATION OPENED AT THE ONE TIME - If you end up with more than one open, you will need to contact technical support to remove them.
0 Comments