The purpose of this document is learn how to create a new bank account, example a credit card or a new bank account all together. The process below shows you how you need to do this in your Autosoft system.
This is a 2 part process which includes creating a new General Ledger code and creating the Bank Account.
- Create a New General Ledger Code
- Go to General Ledger – General Ledger Accounts
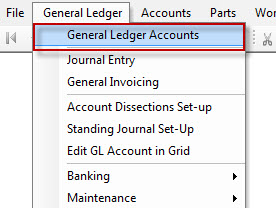
- Bring up a bank account you already have in your system
- .If you like the way that the setup is (Type, Positive Sign, GL Group and so on)
- Go to the Account field and click on F5 on your keyboard. This will clear the code out but it will not change the Details tab in anyway
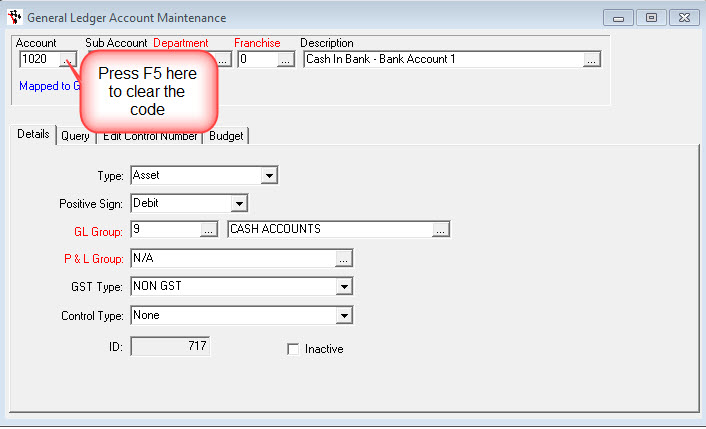
- Type in a New Code you want to put for this new bank account
- Enter the Description
- Go back to the Account field and F2 save and it will save the new code for you in the list
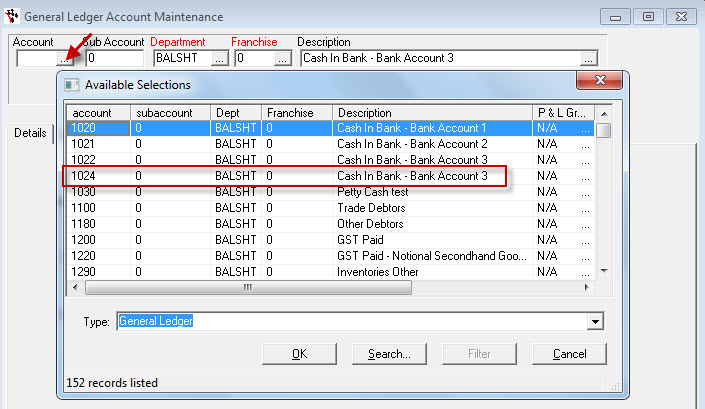
2. Create the Bank Account
- Go to General Ledger – Banking – Bank Reconciliation – Bank Accounts
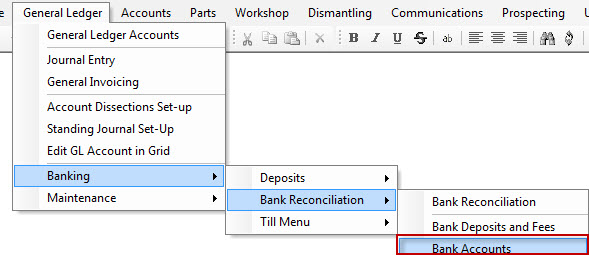
- Put in the Description of the new bank account you are creating
- Add in the Bank Name, Bank Account, Bank BSB, Cheque Number
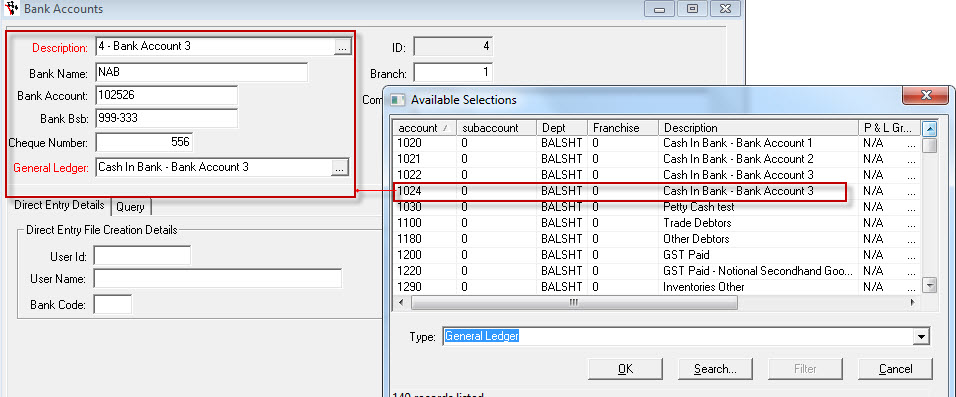
- In the General Ledger field you need to find the new Account code you created
- Go back to the Description field and F2 save
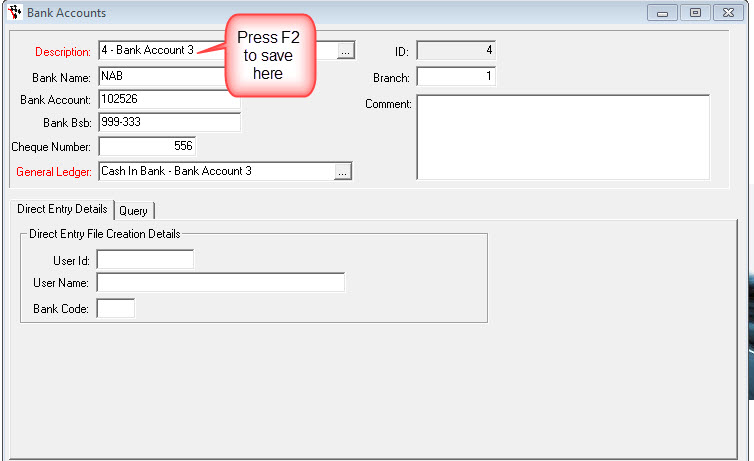
3 Comments