The Purpose of this guide is to show you how to credit a deposit on a vehicle (if necessary) then credit the vehicle sale. This is part of a series of dealership guides available here http://service.autosoft.com.au/entries/22704289-Dealership-Guides-Overview.
NOTE: This function is for the Dealership Module in Autosoft only. If you would like more information please contact us.
This guide has been broken up in to 3 parts you can follow as necessary - Crediting the Customer Deposit on a Vehicle, Crediting the Vehicle Sale and Processing the Debtor Receipt &/or Finance Company Payment Received
1. To Reverse the Customers Deposit on the Vehicle
(if one was taken and if you wish to refund the deposit amount or made a mistake on the amount of deposit taken)
- Go to Vehicles - Deposit on Vehicle
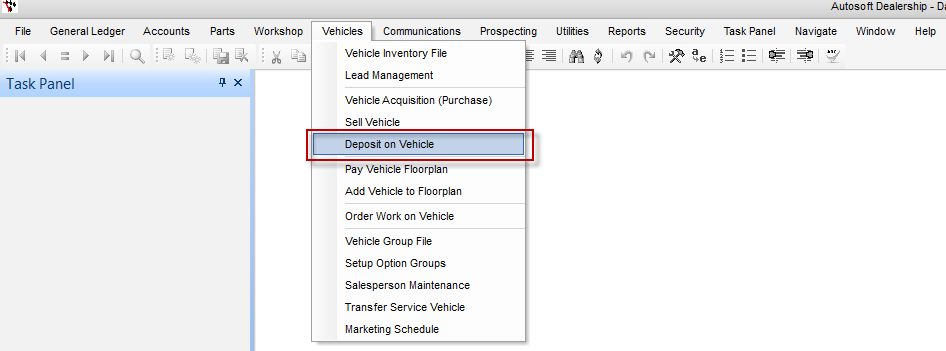
- Enter the Deposit Reversal/Credit Details;
- Reference - If you have Started and Saved a Sell Vehicle Invoice, Select it or Leave Blank and the system will Auto-create a Reference Number
- Date Posted - The Date the deposit was taken
- Amount - Enter the amount in Negative
- Bank Account - The account the funds will come back out of. If the payment is via Cash, Cheque, Crd/EFT then we recommend you leave it as the default Undeposited funds. If are transferring them the funds from your Bank then you can select your Bank Account.
- Account Name - Select the customer who Paid Deposit
- Stock Number - Select the Vehicle Stock they are paying to deposit towards
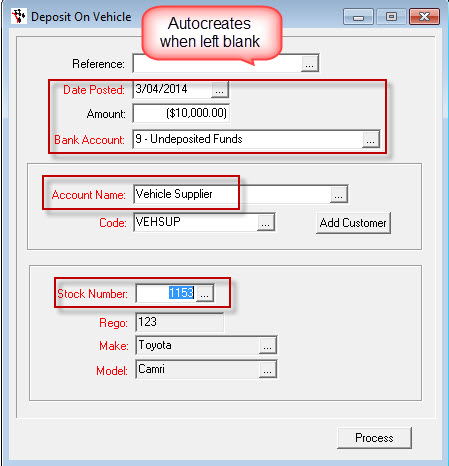
- Process - then follow prompts to finalise payment method and details.
You can then clear this off their Debtor Account by Processing a Debtor Receipt.
- Go to Accounts - Debtors - Debtor Receipts - Search and select the Customer
- Tick the original deposit and the deposit reversal/credit to reconcile
- Finalise
- Select Yes
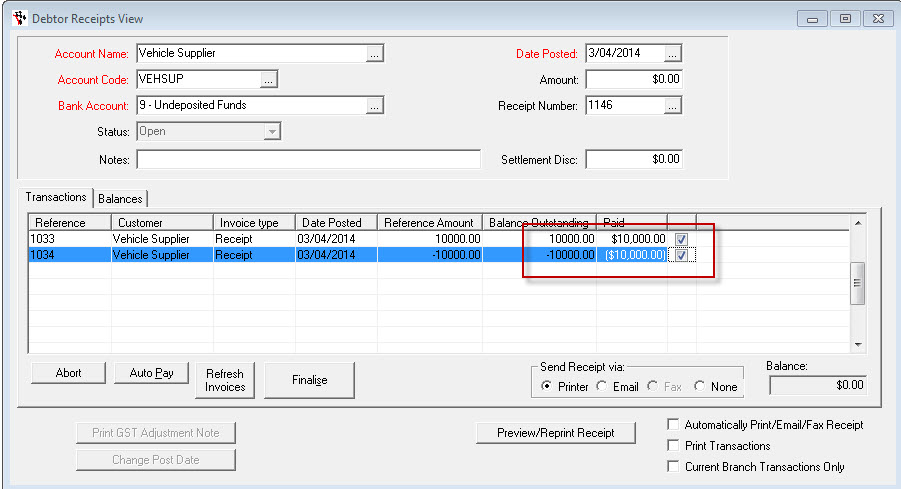
- Choose any transaction Payment Method and OK (as the amount should be $0.00 anyway)
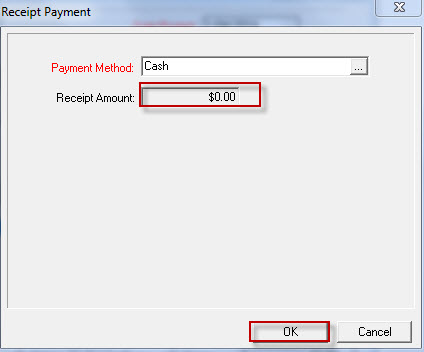
2. Reversing a Vehicle Sale
- Go to Vehicle- Sell Vehicle
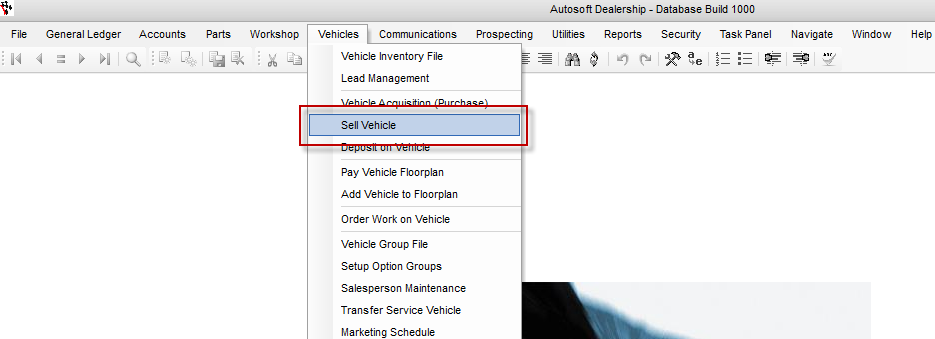
- Enter the Customer Purchase Details;
- Account Name - Search and Select an existing Customer or Add Customer to create a New customer (then add their details, the press OK)
- Type - change the type to Credit
- Reference - You may want to replicate the original invoice number and put an extra digit to differentiate the credit e.g My Original Invoice number was '123' so I will enter my Reference as 'C-123' OR leave blank and the system will auto-generate a reference number
- Date Posted - Enter the Date which the financials need to be posted. (e.g todays date if the funds are coming out of todays takings OR the original invoice date if you are back dating it then recreating it and this period is not closed).
- Salesman - Select yourself or who you would like the Adjustment recorded against

- Select the Vehicle you are refunding;
- Stock Number - Type in the Vehicle Stock Number and TAB (you can not search for the stock number and select it as your search will only show unsold vehicles)
- Rego - if you have already Creditor Invoiced the Rego for this vehicle (as per this guide http://service.autosoft.com.au/entries/23042635-How-to-Order-Invoice-Internal-Or-External-Work-and-Purchases-on-a-Vehicle-for-Sale) Enter the Rego Number here. If not you can leave it blank (if you are not selling it with rego) OR enter an un-attached Rego number here (note this will not add the rego cost details to the financials of the vehicle)
- Selling Price - Enter the Total inc GST Sell Price (do not deduct any amount paid through the deposit section in the previous step)
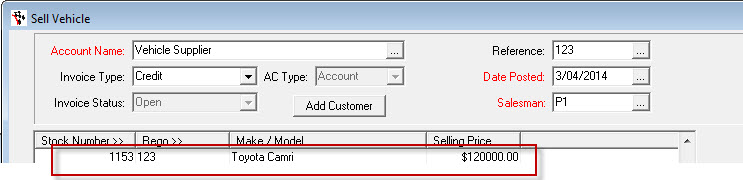
- Replicate all details in all Tabs as per the original sale.
- If you are also reversing the Trade in, click Add Trade In
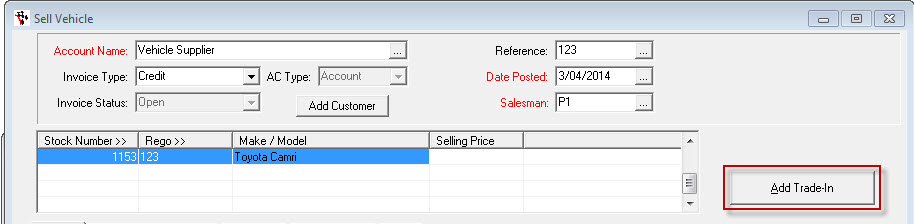
- Enter all the Trade In Vehicle Details, Acquisition Detail , Financial Details, Vehicle Details, Floorplan and other Finacial details tab details as applicable
- Go to the Finalise Tab - Enter any further details then Finalise & Print
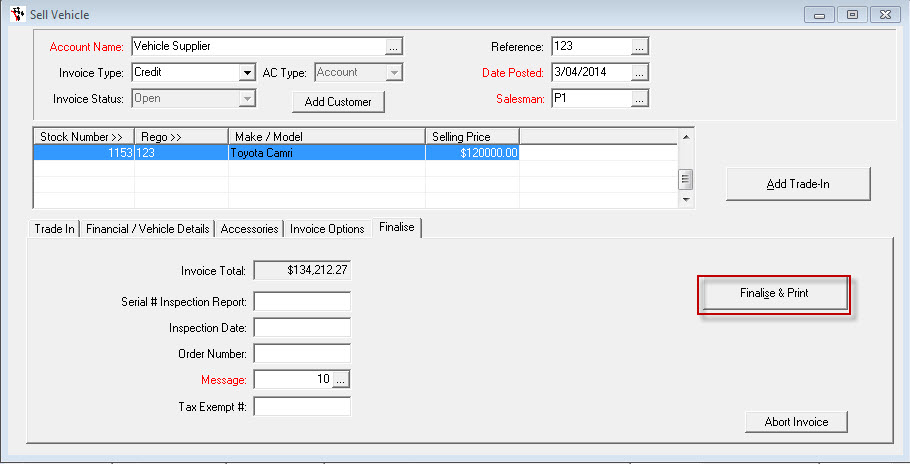
- Select Yes to the prompt to print and process
- Redo Sell Vehicle Invoice to Customer if required.
3. Reversing/Reconciling the amounts in Debtor Receipts
If you also need to reverse or simply reconcile the amount on the Debtor Account. Finalise the remaining amount the Customer needs to be refunded via Debtor Receipt
- Go to Accounts - Debtors - Debtor Receipts - Search and Select the Customer
- If there is an amount you will be refunding them
- Enter the Amount in Negative
- Tick to pay this against your Credit
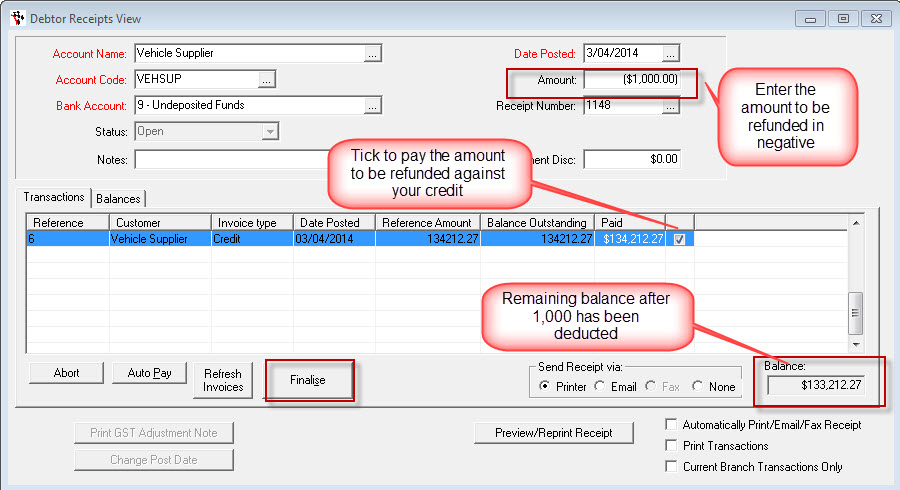
- Finalise
- Select Yes
- Enter the tender method you will be paying them the funds back as.
e.g I will be putting the amount back on their credit card
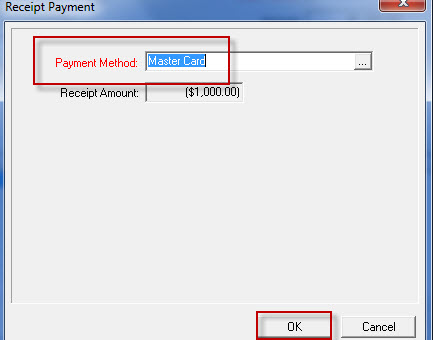
- If there is not amount you need to pay back and you simply need to clear the invoice and the credit from their outstanding transactions (as they have not actually paid you yet and therefore there is no money being exchanged)
- Tick the original deposit and the deposit reversal/credit to reconcile
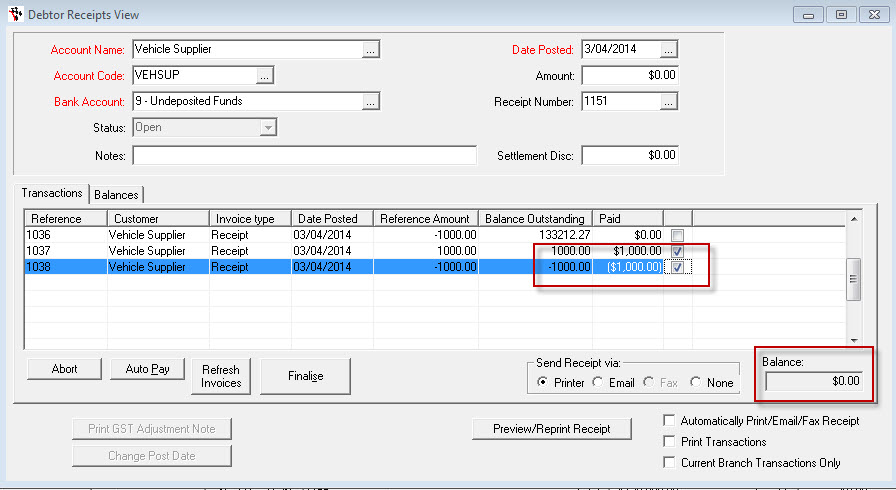
- Finalise
- Select Yes
- Choose any transaction Payment Method and OK (as the amount should be $0.00 anyway)
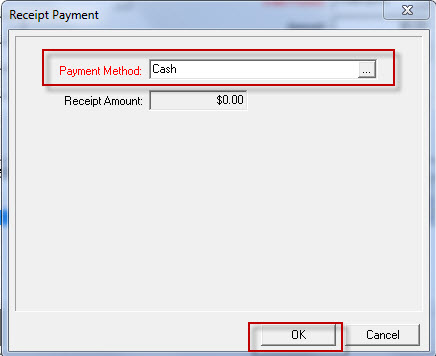
0 Comments