The purpose of this guide is to explain how to enter and setup the templates for vehicles which you need to order.
NOTE: This function is an additional add on for the Dealership Module of Autosoft available for purchase and you will have to have specific security access to get to these functions. If you would like further information contact us.
This process has been broken up into 2 Parts –Setting up your Group Options & Setting up your template Vehicles
1.Setting up your Group Options – these are the optional extras available on the Vehicles. If this is not applicable you can go straight to step 2.
- Go to Vehicles – Setup Option Groups
- Enter a Name for your Option Group (for example ‘Sports Pack’)
- Enter inclusions on this Group (for example ‘Turbo Valve’) - Price – Cost
- Click or TAB off the line to Save
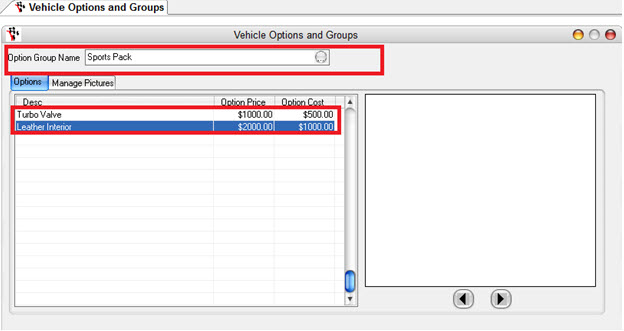
If you wish to add Pictures of these features: First you must save the picture in this location C:\Autosoft5\Bitmaps. Then Select the line you wish to add a picture for - Manage Pictures – Add – Select Picture
- F2 in the first field to Save& Close
- Continue process as above to add all your Option Groups
2.Setting Up Template Vehicles –These are the Vehicles which you can Quote and Order.
- Go to Vehicles – Quotes & Orders – Setup Template
- Enter Details of info on the Vehicle. These are all optional info fields so you can enter as much detail as you like
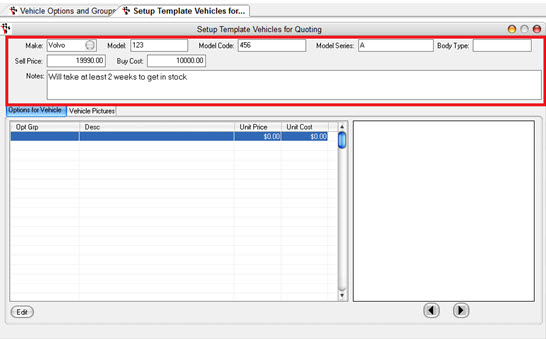
If you wish to add Pictures of the Vehicle: First you must save the picture in this location C:\Autosoft5\Bitmaps. Vehicle Pictures – Add – Select Picture
- To add the Option Groups: click Edit – Select all the Applicable Option Groups – Assign to Vehicle
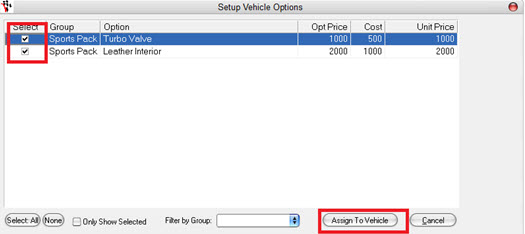
- F2 in the first field to Save& Close
- EXIT out of Autosoft to apply these changes
0 Comments