The purpose of this document is to learn how you can use the Autosoft Export Online Banking System; this is used for when you are processing creditor payments in your system. The Autosoft export online banking is designed so that you can export certain payments that you are doing that are EFT to your bank account, they than load up and you can release all of them in one hit. This process does save a lot of time and can be very useful to any business. See below the process of how this is done in your system.
This Process has been broken up into 3 Parts - Setting up the Creditor with their Bank Details, Making a Creditor Payment with the export to EFT option selected and Exporting the EFT file
Part 1- Setting up the Creditor with their Bank Details
- Go to Accounts – Creditors – Creditor Master File
- Create your Creditor as normal OR F4 to Search and Select an Existing Creditor
- Go to Options tab – Bank Account tab
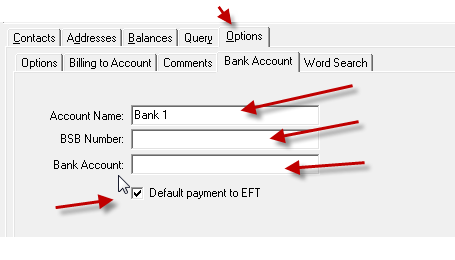
- Enter your Creditors Bank Account Details as they have been provided to you - Account Name = Their Specific Company Name as recognised by the Bank - BSB - Bank Account number
- Make sure the Default to Payment EFT option is selected (ticked)
- Go back to the first Name field - F2 save
Part 2 - Making a Creditor Payment with the export to EFT option selected
NOTE: You are also able to export all other Payee Payments made via Non-Creditor Payments - see this guide on how to process a non-creditor payment http://service.autosoft.com.au/entries/21433295-How-to-do-a-Non-Creditor-Payment-in-Autosoft
- Go to Accounts – Creditors – Creditor Payments
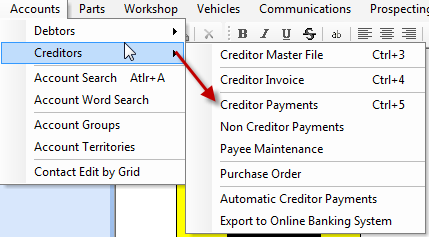
- F4 to Search and Select your Supplier in Supplier Name
- Select the Bank Name = the bank account which this money coming out from (and the Bank Reconciliation will show the payment on)
- Cheque/EFT Number = If you are paying it by cheque, enter the Cheque Number, If you have already made the Payment via Bpay or Direct Deposit enter the Reference Number or otherwise TAB through and this will auto-generate a number for you.
- EFT Payment (export to online banking) = make sure this option is selected (ticked)
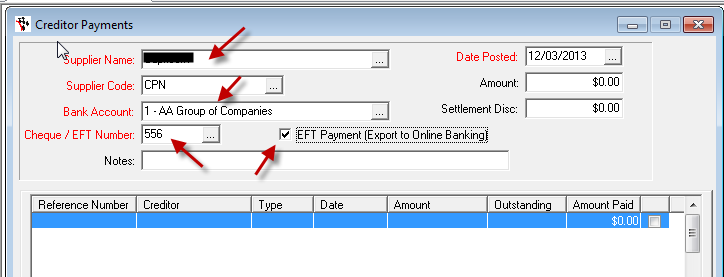
- Enter the Date Posted = the date in which the transaction is being made and will go out of you bank account
- Enter the Amount you are Paying
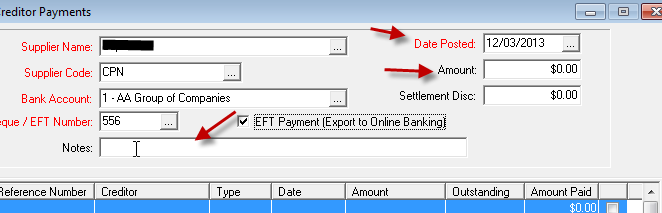
- Press TAB to see all creditor invoices listed - Click AutoPay to automatically select the Amount you have entered to pay off the oldest transactions OR tick the small box on the right hand side to allocate the amount to the invoice or invoices you are paying
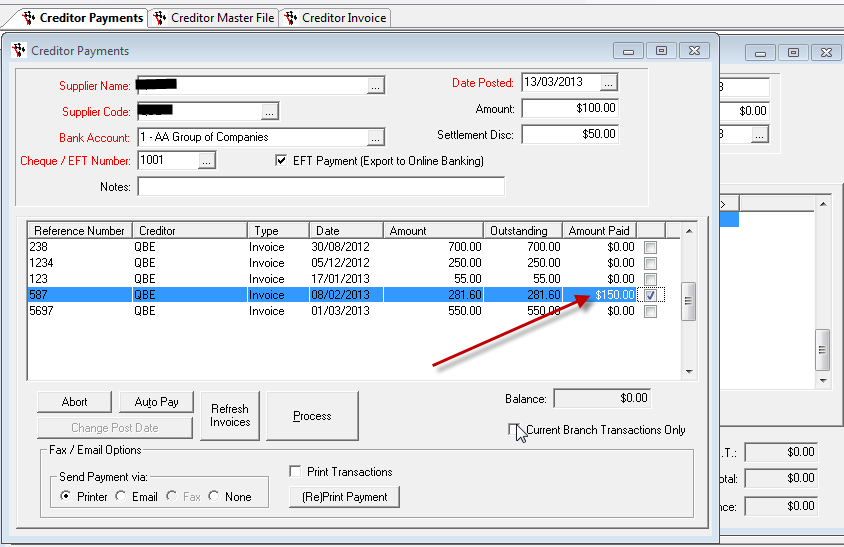
- Double check all the details you have entered - Click Process

- The EFT PAYMENT DETAILS screen showing the bank account details listed you entered for that creditor- Double Check they are correct - add an EFT Reference number = this is the Text that will show in the creditors bank transactions so you might want to enter your Account Number with them, the Invoice Number you are Paying off OR your Company Name
- Click Ok
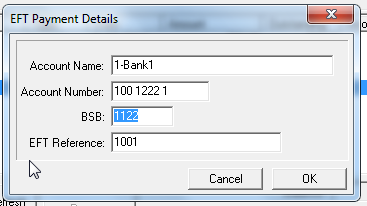
Part 3 - Exporting the EFT file
This system with in Autosoft will allow you export all the payments you have put through that are being paid by EFT direct deposit into those creditors’ accounts
- Go to Accounts – Creditors – Export to Online Banking System
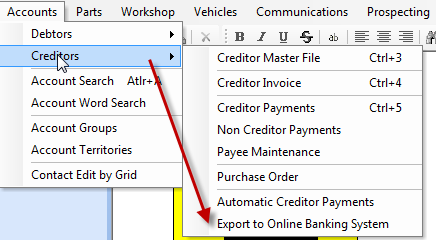
- A list will appear with all the creditor payments you processed saying that you were going to use the Export to Online Banking - All you need to do now is check that all the details are correct (Account Name, BSB and Account numbers) - tick the Export box for the payments you want to export
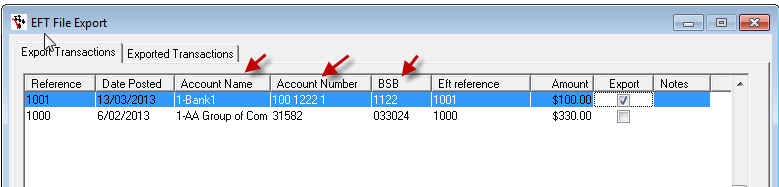
- Select the Bank Account from the drop down field called BANK
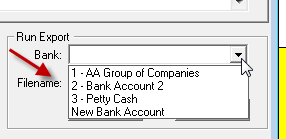
- You now need to select the File as well (take note this file is a txt file and you need check that your bank will accept that when you are importing the file into your online banking account) the file will be kept in your C Drive and Temp folder and it’s called “Direct”
- Now click on Run Export
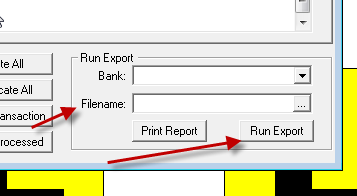
- The system will ask you if you want to print a report – this will print of all the creditors that you are paying via the export to online banking system with in Autosoft – this is optional so you don’t need to print the report if you don’t need to
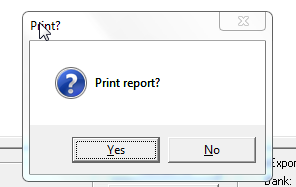
- The message you will see is “Mark all records as processed” you can say yes here and you will see in the EXPORTED TRANSACTION tab all the creditors that have been exported
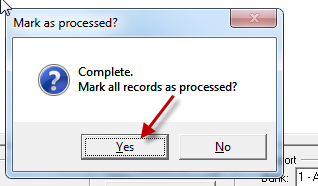
- You can now log into your online banking account and import the file and all the creditor payment will load up for you in to your account. All their bank account details will be listed and once you are happy you can release them in one hit
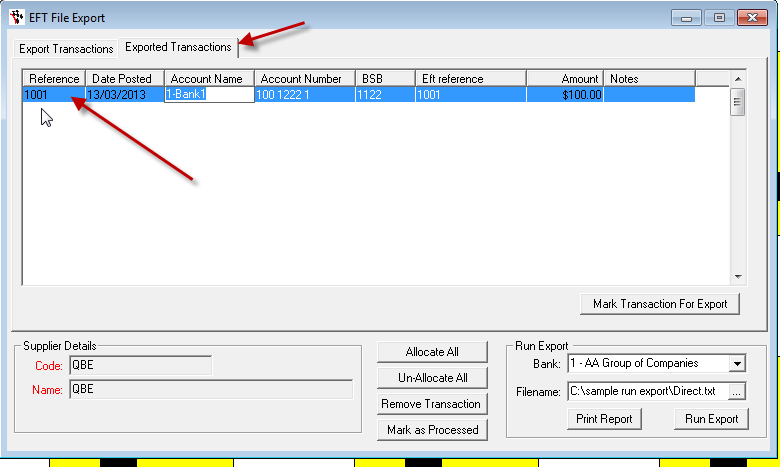
0 Comments